Ihr könnt schnell herausfinden, welche Windows-Version auf eurem PC installiert ist. Wir zeigen, wie das geht und wie ihr auch die Build-Nummer seht.
„winver“ zeigt Windows-Version an
Diese Methode funktioniert für Windows 11, Windows 10 und alle anderen gängigen Windows-Versionen:
- Drückt die Tastenkombination [Windows] + [R], um das Ausführen-Fenster zu öffnen.
- Gebt winver ein und drückt [Enter].
- Ihr seht nun in einem kleinen Fenster oben, welche Windows-Version installiert ist. Darunter wird die genaue Version, Build-Nummer und die Windows-Edition (Home, Pro, …) angezeigt.
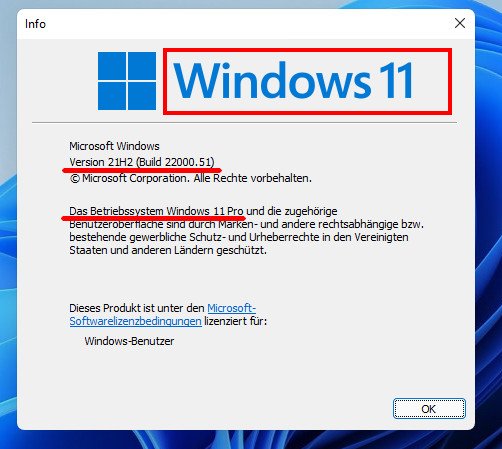
Lasst euch dabei nicht durch die Versionsnummer täuschen. Microsoft hat hier sein eigenes System und hat für sein Betriebssystem ab Windows Vista immer die interne Versionsnummer 6 genutzt. Das bedeuten die angezeigten Versionsnummern:
- Version 21H2 (Build 22000.51 oder höher): Windows 11
- Version 10.0: Windows 10
- Version 6.3: Windows 8.1
- Version 6.2: Windows 8
- Version 6.1: Windows 7
- Version 6: Windows Vista
- Version 5.1: Windows XP
Im Video zeigen wir die Vorgehensweise nochmal ausführlich am Beispiel von Windows 10:
Hier erfahrt ihr, was der Unterschied zwischen einer „Insider Preview“, einem „Build“ und einer „RTM“ ist.
Windows-Version per Tastenkombination anzeigen
Windows 11
- Drückt in Windows die Tastenkombination [Windows] + [Pause].
- Die Pause-Taste findet ihr auf der Tastatur oben rechts neben der Druck- und Rollen-Taste.
- Scrollt ihr etwas herunter zu den „Windows-Spezifikationen“ inklusive Version und Build-Nummer.
- Wenn ihr die Pause-Taste nicht findet, öffnet ihr in Windows 11 alternativ die Einstellungen und navigiert zu „System“ > „Info“.
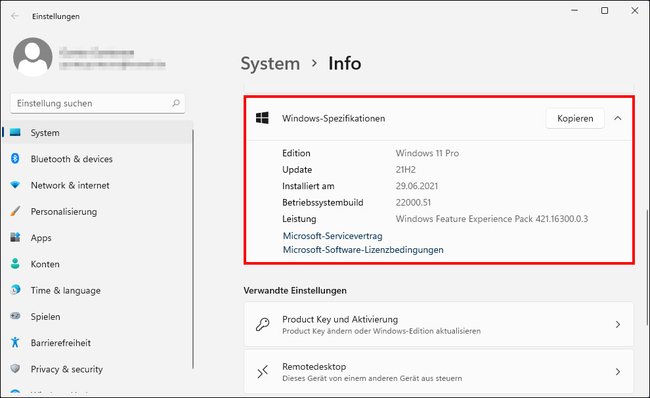
Von Windows 11 gibt es übrigens nur noch in der 64-Bit-Variante – kein 32-Bit. Wenn ihr Windows 10 oder darunter nutzt, könnt ihr auch noch herausfinden, ob ihr ein 32- oder ein 64-Bit-Windows installiert habt.
Windows 10
- Drückt die Tastenkombination [Windows] + [Pause].
- Die Pause-Taste findet ihr auf der Tastatur oben rechts neben der Druck- und Rollen-Taste.
- In Windows 10 wird euch die Windows-Version oben angezeigt, allerdings keine Build-Nummer. Hierfür müsst ihr die Methode über „winver“ nutzen, wie oben gezeigt.
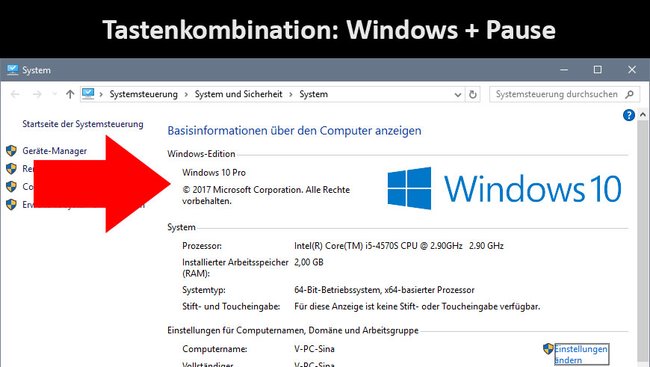
Tipp: Ihr könnt auch die genaue Build-Nummer von Windows 10 einer ISO-Datei herausfinden.
Windows-Version per Eingabeaufforderung anzeigen (CMD)
- Drückt die Tastenkombination [Windows] + [R], um das Ausführen-Fenster zu öffnen.
- Tippt cmd ein und bestätigt mit [Enter], um die Eingabeaufforderung zu öffnen.
- Tippt systeminfo ein und bestätigt mit [Enter].
- Oben seht ihr die Windows-Edition und darunter die Build-Nummer.
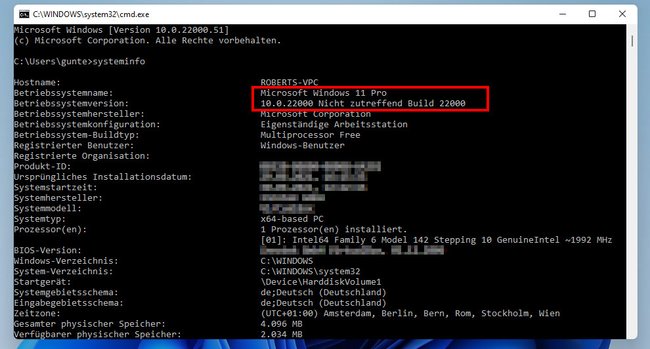
Windows-Version und Build-Nummer auf dem Desktop anzeigen lassen
Ihr könnt die Windows-Version und Build-Nummer auch permanent auf dem Desktop unten rechts über der Taskleiste anzeigen lassen.
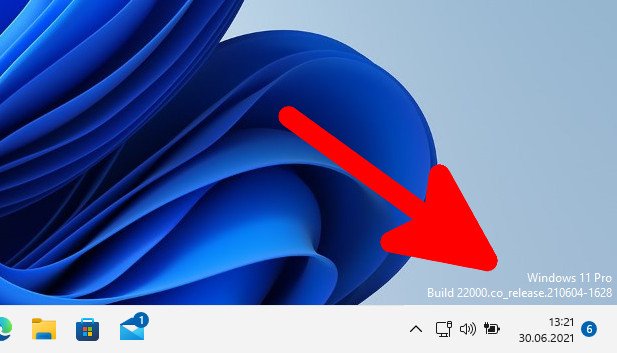
So geht's:
- Öffnet die Registry, indem ihr die Tastenkombination [Windows] + [R] drückt, regedit eintippt und [Enter] drückt.
- Bestätigt die Abfrage mit „Ja“.
- Navigiert zum Schlüssel:
Computer\HKEY_CURRENT_USER\Control Panel\Desktop - Klickt rechts doppelt auf den Eintrag „PaintDesktopVersion“und setzt im kleinen Fenster den Wert von 0 auf 1.
- Bestätigt mit „OK“ und startet Windows danach neu.
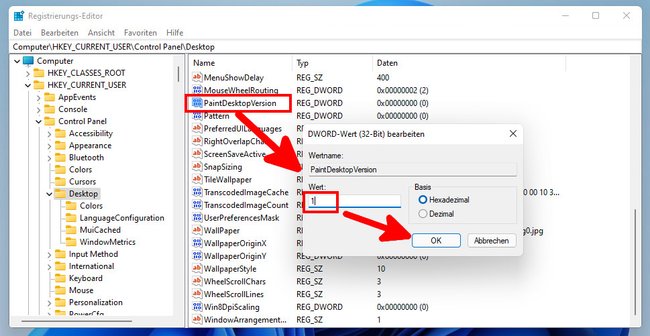
Windows-Version einer ISO-Datei herausfinden
Nicht immer will man extra eine ISO-Datei installieren, um die Windows-Version herauszufinden, die damit installiert wird. Dann kann man so die Windows-Version einer ISO-Datei auslesen:
- Unter Windows 11 und 10 bindet ihr die ISO-Datei als virtuelles Laufwerk ein, indem ihr mit der rechten Maustaste darauf klickt und den Eintrag „Bereitstellen“ auswählt. Der Inhalt der ISO-Datei erscheint dann im Windows-Explorer in einem extra Laufwerk. Wenn ihr ein anderes Betriebssystem wie Windows 7 verwendet, müsst ihr ein Programm installieren, das ISO-Dateien als virtuelles Laufwerk einbinden kann, etwa das kostenlose Daemon Tools Lite.
- Drückt [Windows] + [E], um den Windows-Explorer zu öffnen und klickt auf „Dieser PC“. Prüft, welcher Laufwerkbuchstabe zum virtuellen Laufwerk gehört. In unseren Beispiel hat Windows 10 den Buchstaben D: gewählt.
- Öffnet die Eingabeaufforderung, indem ihr die Tastenkombination [Windows] + [R] drückt, cmd eintippt und mit [Enter] bestätigt.
- Tippt nun folgenden Befehl ein:
dism /Get-WimInfo /WimFile:D:\sources\install.wim /index:1
Hinweis: Tragt im Befehl statt D: bei euch den Laufwerkbuchstaben eures virtuellen Laufwerks ein. - Danach wird eine Info-Datei in der Windows-10-ISO ausgelesen. Neben „Version“ seht ihr dann, welche Windows-Version die ISO-Datei enthält.
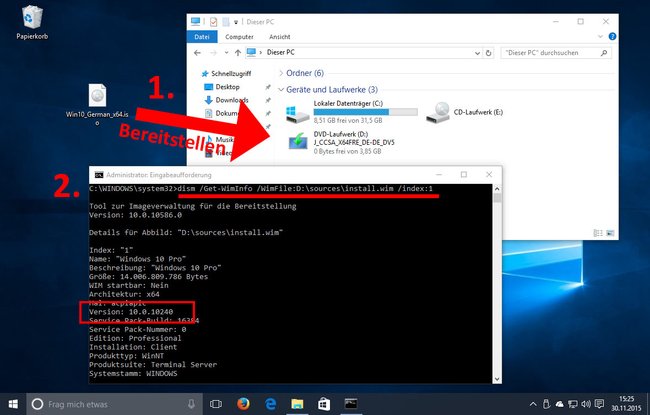
In unserem Beispiel erhält die ISO-Datei die Setup-Dateien von Windows 10 Build 10240. Allerdings könnt ihr die Methode auch für ISO-Dateien anwenden, die etwa Windows 7 oder 8 installieren.

