Wenn ihr Solitär, Minesweeper, Hearts und Co. nicht in Windows findet, könnt ihr sie in Windows 7, 8 und 10 nachinstallieren. Wir zeigen, wie ihr in wenigen Schritten an die Windows-7 Spiele kommt.
Wer Solitär, Minesweeper, Hearts und andere Windows-7-Spiele vermisst, kann sie unter Windows 7, 8 und 10 kostenlos nachinstallieren. Falls ihr Windows 11 habt, dann schaut stattdessen in diese Anleitung.
Wo finde ich Minesweeper, Solitär, Hearts für Windows 10, 8 oder 7?
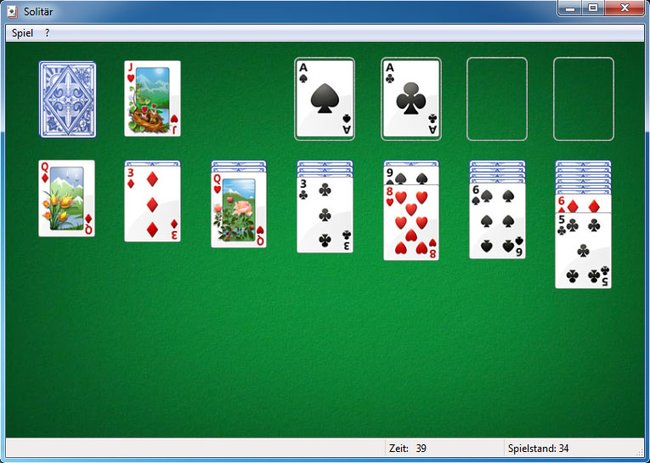
Windows 7 kam erstmals mit einer ganzen Sammlung an kostenlosen Spielen. Darunter findet ihr die Klassiker wie:
- Chess Titans
- FreeCell
- Hearts
- Mahjong Titans
- Minesweeper
- Purple Place
- Solitär
- Spider Solitär
- Internet-Backgammon
- Internet-Dame
- Internet-Spades
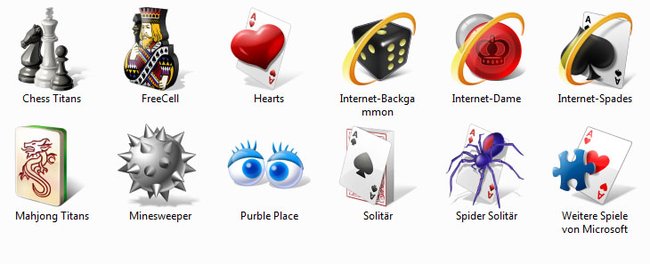
Wenn ihr die Spiele nicht findet, hat sie Windows 7 bei der Installation nicht eingerichtet. Ihr könnt sie dann nachträglich aktivieren. Für Windows 10 könnt ihr die Spiele nachträglich per Software-Download installieren, wie wir weiter unten zeigen. Der Download enthält alle bekannten Spiele inklusive Minesweeper & Co. Ihr könnt bei der Installation auswählen, welche ihr haben wollt.
So aktiviert ihr die Spiele in Windows 7
- Drückt die Tastenkombination Windows + R, um das Ausführen-Fenster zu öffnen.
- Tippt optionalfeatures ein und drückt Enter.
- Im neuen Fenster setzt ihr ein Häkchen bei „Spiele“.
![Hier aktiviert ihr die Windows-7-Spiele. (Bildquelle: GIGA) Hier aktiviert ihr die Windows-7-Spiele. (Bildquelle: GIGA)]()
© GIGA - Optional könnt ihr das Verzeichnis auch ausklappen und nur die Spiele auswählen, die ihr installieren wollt.
- „Weitere Spiele“ müsst ihr nicht aktivieren, da das nur eine Verknüpfung zu einer Microsoft-Webseite ist.
- Klickt abschließend auf „OK“. Die Installation dauert einige Minuten.
- Ihr braucht Windows nicht neu zu starten. Die Spiele findet ihr nun im Startmenü unter: „Alle Programme“ > „Spiele“.
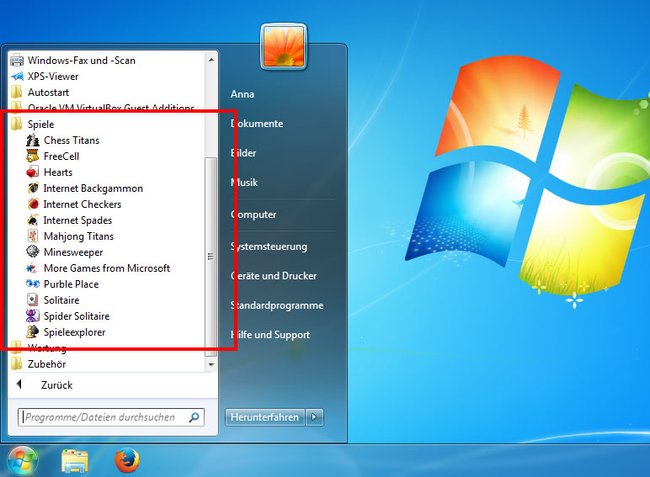
Windows-7-Spiele in Windows 8 und 10 nachinstallieren
In Windows 8 und 10 hat Microsoft die Windows-7-Spiele entfernt und die obige Anleitung funktioniert nicht mehr. Ihr könnt die Spiele aber dennoch installieren:
- Ladet euch hier die Windows-7-Spiele.
- Entpackt die ZIP-Datei und führt die EXE-Datei aus.
- Wählt am Anfang der Installation die gewünschte Sprache.
- Wählt die Spiele aus, die ihr installieren wollt und klickt auf „Installieren“.
- Die Spiele werden in diesen Pfad installiert: C:\Programme\Microsoft Games
![Installer: Wählt eure gewünschten Spiele aus. Installer: Wählt eure gewünschten Spiele aus.]()
- Entfernt am Ende das Häkchen der Zusatzsoftware, falls ihr sie nicht benötigt.
- Klickt auf „Fertig stellen“.
- Die Spiele findet ihr unter Windows 10 im Startmenü wieder.
- In Windows 8 könnt ihr die Tasten Alt + Q drücken, um in der Suche schnell nach den einzelnen Spieletiteln zu suchen. Ihr findet die zugehörigen Verknüpfungen auch alle hier: C:\ProgramData\Microsoft\Windows\Start Menu\Programs\Games
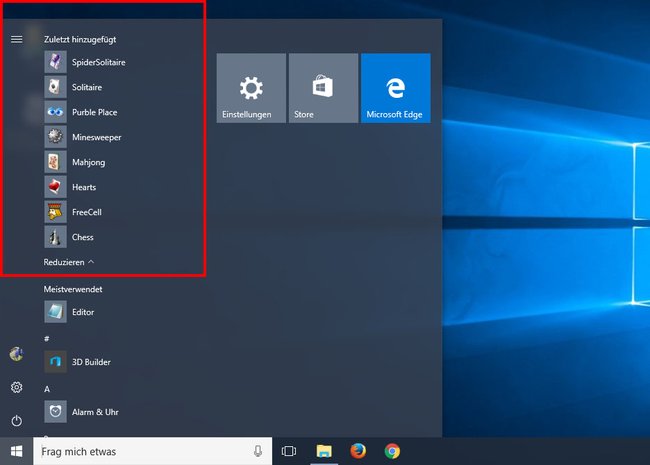
Falls ihr Windows 10 habt und die Anleitung bei euch nicht funktioniert hat, probiert diese Anleitung stattdessen aus:



