Wie ihr die Hardware-Beschleunigung in Windows aktiviert oder deaktiviert, zeigen wir euch hier. Auch erfahrt ihr, wann es sinnvoll ist, sie ein- oder auszuschalten.
Hardware-Beschleunigung bedeutet, dass die Grafikkarte aufwändige Berechnungen ausführt statt des Prozessors (CPU). Die wichtigsten Anwendungen, die das unterstützen, sind: Videospiele, Programme zur Videobearbeitung und Browser wie Chrome oder Firefox. Standardmäßig ist die Hardware-Beschleunigung dort aktiviert, wo es sinnvoll ist. Manchmal kann es aber auch sinnvoll sein, die Hardware-Beschleunigung zu deaktivieren. Dies gilt etwa bei alten Videospielen oder im Browser, wenn ihr nur ein schwarzes Bild anstatt eines Videos seht.
Wir zeigen euch hier, wie ihr die Hardware-Beschleunigung im Browser Google-Chrome aktiviert. Außerdem seht ihr, wie man diese für ältere Spiele wieder deaktivieren kann.
Chrome: Hardware-Beschleunigung im Browser aktivieren
- Klickt im Browser oben rechts auf die drei Punkte (⋮) und wählt „Einstellungen“ aus.
- Wählt links den Menüpunkt „System“ aus.
- Aktiviert rechts den Schalter bei „Hardwarebeschleunigung aktivieren, falls verfügbar“, sofern noch nicht geschehen.
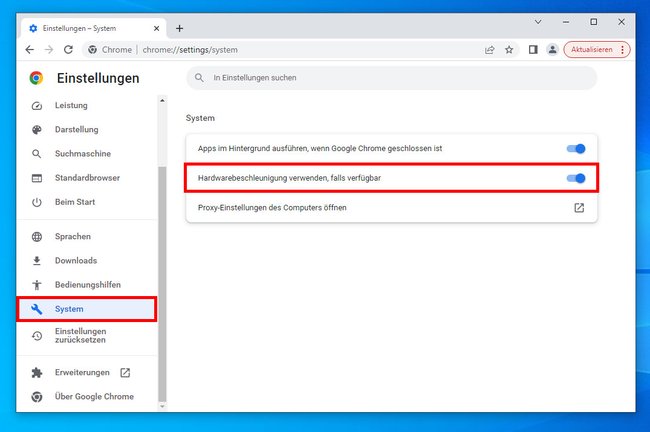
Hardware-Beschleunigung deaktivieren
Wenn ihr den aktuellen Treiber eurer Grafikkarte installiert habt, ist die Hardware-Beschleunigung automatisch aktiviert. Wenn ihr in Windows alle möglichen Auflösungen einstellen könnt, dann ist der Treiber in der Regel korrekt installiert. Ansonsten könnt ihr so eure Grafiktreiber aktualisieren.
Windows 10 und 11
- Drückt die Tastenkombination Windows + R, um das Ausführen-Fenster zu öffnen.
- Gebt regedit ein und drückt Enter, um die Windows-Registry zu öffnen.
- Navigiert zum Schlüssel:
Computer\HKEY_CURRENT_USER\SOFTWARE\Microsoft\Avalon.Graphics - Klickt rechts mit der rechten Maustaste auf einen freien Bereich und wählt „Neu“ > „DWORD-Wert (32-Bit)“ aus.
- Als Namen gebt ihr HWAcceleration ein und drückt Enter.
- Klickt doppelt auf den neu erstellten Eintrag und gebt links als „Wert“ eine „1“ ein. Bestätigt mit „OK“.
- Startet den PC neu. Danach ist die Hardware-Beschleunigung deaktiviert.
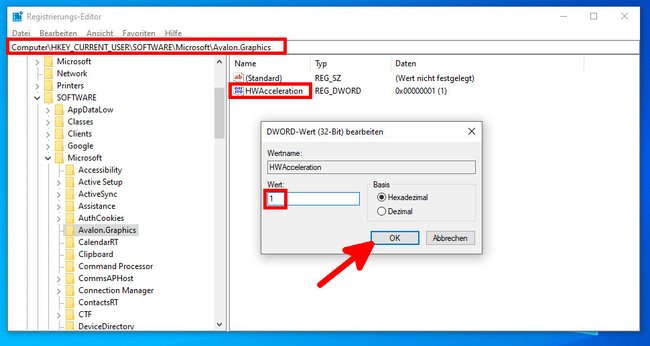
Windows 7 und 8
Alte Spiele wie „Icewind Dale 2“ funktionieren manchmal nur mit deaktivierter Hardware-Beschleunigung. Dann könnt ihr die Hardware-Beschleunigung wie folgt deaktivieren:
- Öffnet das Startmenü und tippt Anzeigeeinstellungen ändern ein.
- Klickt auf das gleichnamige Suchergebnis.
- Klickt auf den blauen Schriftzug „Erweiterte Einstellungen“.
- Im neuen Fenster klickt ihr im Tab „Problembehandlung“ auf den Button „Einstellungen ändern“. Falls der Button bei euch ausgegraut ist, unterstützen die installierten Treiber eurer Grafikkarte die Deaktivierung nicht.
![Windows: Hier könnt ihr per Regler die Hardwarebeschleunigung deaktivieren. (Bildquelle: GIGA) Windows: Hier könnt ihr per Regler die Hardwarebeschleunigung deaktivieren. (Bildquelle: GIGA)]()
© GIGA - Im neuen Fenster könnt ihr mit dem Regler die Hardwarebeschleunigung von Maximal auf Keine setzen.
Alternativ könnt ihr das „Catalyst Control Center“ (für AMD-Radeon-Grafikkarten) oder Nvidia-Systemsteuerung (für Nvidia-Grafikkarten) öffnen, um dort die Grafikeinstellungen zu ändern. Ihr könnte diese Tools unten rechts über ein Symbol in der Taskleiste öffnen. Das Nvidia-Tool hat in der Regel ein grünes, das AMD-Tool ein rotes Symbol.
Lösung zur Fehlermeldung: „Es wird ein Hardware-Grafikbeschleuniger benötigt!“
Wenn ihr ein Programm oder Spiel startet und die Fehlermeldung erhaltet, dass ein Hardware-Beschleuniger benötigt wird, dann startet das Spiel oder Programm im Kompatibilitätsmodus. Das geht so:



