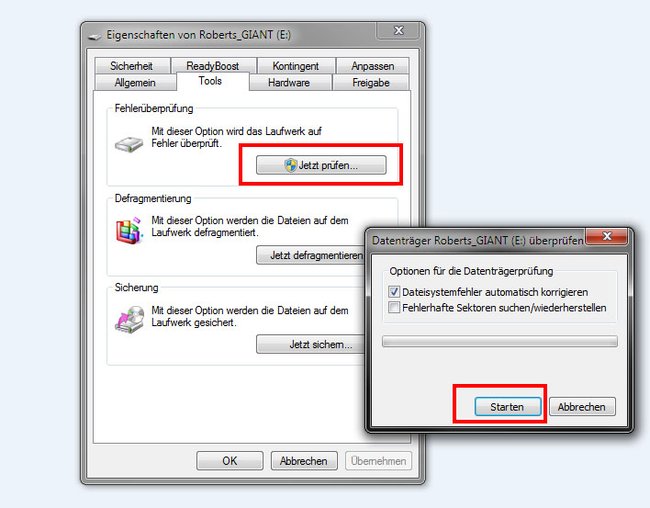Den Windows-Fehler 0x80070570 tritt meistens auf, wenn ihr einen USB-Stick entfernt habt, obwohl Windows noch darauf zugegriffen hat. Dadurch kann es zu Kopierfehlern und fehlgeschlagenen Windows-Installationen kommen. Wir zeigen euch, was gegen den Fehler hilft.
Erfahre mehr zu unseren Affiliate-Links
Wenn du über diese Links einkaufst, erhalten wir eine Provision, die unsere
redaktionelle Arbeit unterstützt. Der Preis für dich bleibt dabei
unverändert. Diese Affiliate-Links sind durch ein Symbol
gekennzeichnet. Mehr erfahren.
0x80070570 bei USB-Stick
- Öffnet den Windows Explorer (Shortcut: Windows + E).
- Klickt mit der rechten Maustaste auf das USB-Stick-Symbol und wählt Eigenschaften aus.
- Im Tab Tools klickt ihr auf den Button Jetzt prüfen.
- Setzt ein Häkchen bei Dateisystemfehler automatisch korrigieren und bestätigt mit Starten.
- Danach sollte der Stick wieder funktionieren.
![So könnt ihr Fehler auf dem USB-Stick reparieren. So könnt ihr Fehler auf dem USB-Stick reparieren.]()
Falls nicht, formatiert den USB-Stick oder das Speichermedium (Daten gehen verloren), sofern möglich, und kopiert erneut eure Dateien darauf.
0x80070570 in Windows
Der Fehler taucht auch bei Windows-7-Installationen oder auch in Windows selbst auf, wenn ihr beispielsweise einen Kopiervorgang startet. Das bedeutet:
- Dateien und / oder Verzeichnisse können auf dem Datenträger (USB-Stick, Speicherkarte, ...) nicht gelesen werden.
- Dateien auf dem USB-Stick oder anderweitigen Speichermedium sind beschädigt oder fehlen schlichtweg.
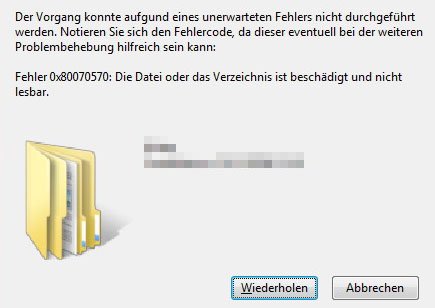
Während einer Windows-Installation erhaltet ihr dann den Fehlertext:
„Windows kann erforderliche Dateien nicht installieren. Die Datei ist möglicherweise beschädigt oder fehlt. Stellten Sie sicher, dass alle für die Installation erforderlichen Dateien verfügbar sind, und starten Sie die Installation erneut. Fehlercode: 0x80070570“
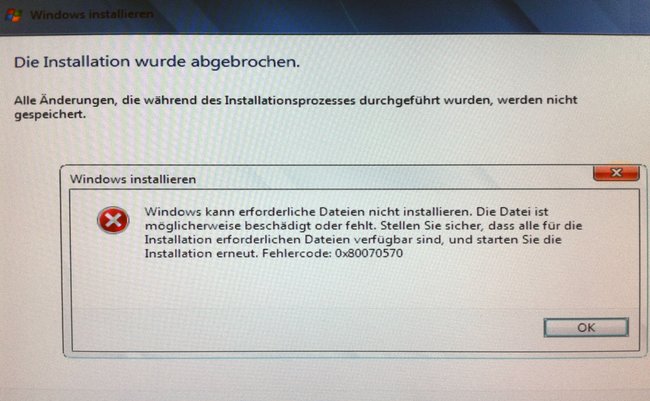
Bei einer gescheiterten Windows-Installation hilft zudem:
- Nutzt einen anderen USB-Stick oder ein anderes Speichermedium (CD, externe Festplatte, Netzwerk, Cloud).
- Der Fehler taucht auch dann auf, wenn ihr einen USB-Stick entfernt habt, obwohl die Daten noch nicht fertig kopiert waren. Nach dem Kopiervorgang solltet ihr dann die Hardware sicher entfernen, wie es euch anhand eines kleinen Symbols unten rechts in der Taskleiste angeboten wird.
Weitere Tipps:
- Formatiert den USB-Stick und und macht ihn erneut bootfähig.
- Formatiert die Festplatte auf der ihr Windows installieren wollt.
- Entfernt ihr einen Arbeitsspeicher-Riegel, sofern ihr zwei im Gehäuse habt, und startet die Installation erneut. Hat alles funktioniert, baut ihr ihn wieder ein und testet den Arbeitsspeicher auf Fehler.
- USB-2.0- statt USB-3.0-Buchse benutzen.
- Aktualisiert euer BIOS.
- Unter Umständen müsst ihr die BIOS-Batterie wechseln.
- Nicht benötigte USB-Geräte abziehen.
- Nicht benötigte Sata-/IDE-Anschlüsse abziehen von Festplatten und Laufwerken.
- USB-Maus abziehen und PS2-Maus temporär nutzen.