Mit dem Nachrichtendienst „Net Send“ konnte man in früheren Betriebssystemen wie XP kurze Nachrichten innerhalb eines Computer-Netzwerks schicken. Ab Windows Vista wurde das Programm durch „msg“ ersetzt. Wir zeigen, wie ihr es in Windows 7 und 10 nutzen könnt.
Video | 5 GIGA-Tipps für Windows 10
Net send in Windows 7
Der Nachrichtendienst „Net send“ ist in Windows integriert und erlaubt euch kurze Nachrichten an Rechner im gleichen Netzwerk zu schicken. Seit Windows Vista, also auch in Windows 7, gibt es diesen nicht mehr, da er häufig zur Spam-Verteilung genutzt wurde. Stattdessen könnt ihr den Befehl „msg“ nutzen.
Hinweis: Die msg.exe ist nicht in Windows 7 Home Premium enthalten, sondern erst ab Professional.
Net send: stattdessen msg nutzen (Windows 7, 10)
Um per msg.exe eine Nachricht in eurem Netzwerk an einen anderen Nutzer zu schicken, geht ihr folgendermaßen vor:
- Öffnet die Eingabeaufforderung.
- Um nun dem PC mit Namen Marcel eine Nachricht zu schicken, geht ihr nach folgender Syntax vor: msg BENUTZERNAME NACHRICHT
- Wir schreiben beispielsweise die Nachricht: „Treffen uns um 14 Uhr zum Mittag.“
- Der Befehl lautet dann: msg Marcel Treffen uns um 14 Uhr zum Mittag.
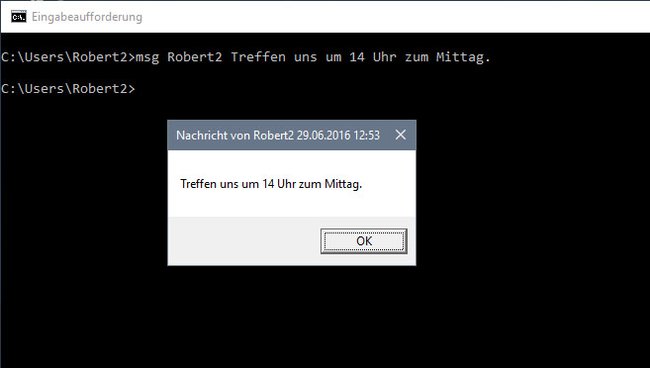
Die Syntax für msg.exe kann aber noch weitaus komplexer genutzt werden. So könnt ihr auch die Paramter SessionName oder SessionID nutzen oder bestimmen wie lange die Nachricht angezeigt werden soll sowie Server-Spezifizierungen. Alle Infos zur Syntax findet ihr auf der zugehörigen Microsoft-Webseite.
Windows 10: msg mit richtigem Benutzernamen verwenden
Insbesondere in Windows 10 müsst ihr aufpassen, ob ihr den richtigen Benutzernamen des Empfängers genutzt habt, sonst erhaltet ihr die Meldung: „BENUTZERNAME ist nicht vorhanden oder Verbindung ist getrennt“.
Als Beispiel: Unser Windows-10-PC ist über ein Microsoft-Konto eingeloggt und nutzt den Namen „Robert S.“. Allerdings sind die Benutzerdaten im Profilverzeichnis C:\Benutzer\Robert2 abgelegt. Entsprechend muss für den Nachrichtenversand per msg auch der Benutzername „Robert2“ genutzt werden.
Wie findet ihr also den richtigen Benutzernamen heraus? Ganz einfach, ihr öffnet die Eingabeaufforderung. Standardmäßig zeigt diese dann den Benutzerorder-Pfad des angemeldeten Benutzers an.
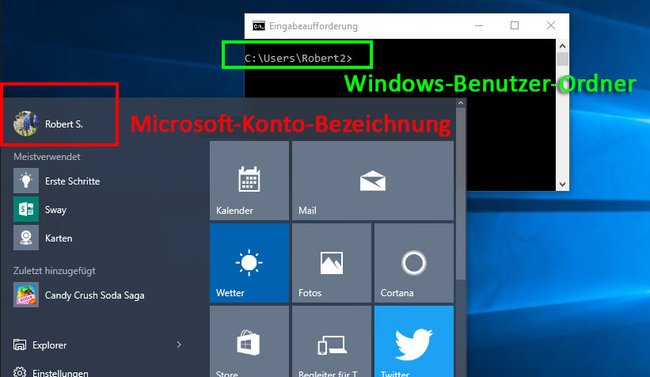
Lest zudem auch wie ihr den Nachrichtendienst iMessage für Windows nutzen könnt.
