Unter Windows lässt sich ein USB-Stick auch als Festplatte nutzen. Damit könnt ihr unter anderem einen USB-Safe erstellen. Welche Vorteile und Nachteile das sonst noch hat, zeigen wir in dieser Anleitung.
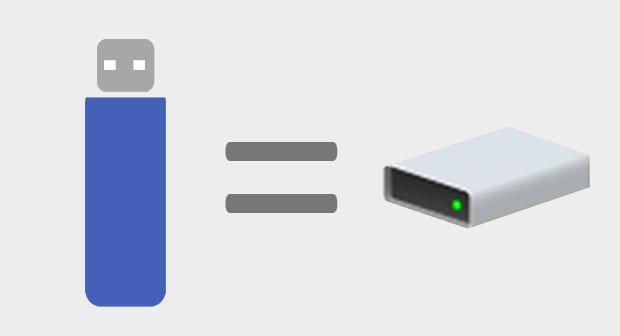
Windows erkennt USB-Sticks standardmäßig als Wechseldatenträger. Mit einem speziellen Treiber werden USB-Sticks aber als Festplatten eingebunden. Das hat folgende Vor- und Nachteile. Unter anderem könnt ihr einen USB-Safe erstellen, dessen Dateien andere nicht sehen, wenn sie ihn nutzen. Allerdings sollte es dafür ein USB-Stick mit ausreichender Speicherkapazität sein. Mit 32 GB bleibt genügend Platz für die meisten Aufgaben.
USB-Stick als Festplatte nutzen: Vorteile, Nachteile und USB-Safe
USB-Sticks zeigt Windows zum einen als Wechseldatenträger an und ebenfalls im System-Tray der Taskleiste unten rechts unter dem USB-Symbol Hardware sicher entfernen und Medium auswerfen. Das ist bei Festplatten nicht der Fall und auch, wenn USB-Sticks als Festplatten erkannt werden. Allerdings lassen sich auf ihnen beispielsweise zwei Partitionen erstellen. So könnt ihr auf der zweiten Partition geheime Dokumente speichern, die nur unter eurem Rechner einsehbar sind, weil er USB-Sticks als Festplatte erkennt. Denn wenn der USB-Stick an anderen Rechnern angeschlossen wird, erkennen ihn diese als gewöhnlichen USB-Stick und zeigen dort nur die erste Partition an. Ergebnis: Die zweite Partition des USB-Sticks fungiert als euer USB-Safe. Ein Nachteil ist allerdings, dass manche USB-Stick-Tools dann nicht mehr mit eurem USB-Stick funktionieren.
USB-Stick als USB-Stick erkannt | USB-Stick als Festplatte erkannt | |
Partitionieren unter Windows | Nein | ja |
Anzeige der Partitionen | Nur erste Partition | Alle Partitionen |
Auswerfen-Anzeige im System-Tray | Ja | Nein |
Kompatibilität zu USB-Stick Tools | Hoch | Niedrig |
USB-Stick als Festplatte nutzen – Anleitung
Damit Windows euren USB-Stick als Festplatte erkennt, braucht ihr einen speziellen Treiber von Hitachi, den ihr etwas modifiziert und dann installiert. Allerdings liegt dieser nur für die 32-Bit-Versionen von Windows 7 und Windows 8 kostenlos vor:
- Ladet den Hitachi-Treiber für Mini-Festplatten herunter und entpackt die ZIP-Datei.
- Klickt doppelt auf die Datei cfadisk.inf, um sie im Editor zu öffnen.
- Gleich am Anfang des Abschnitts fügt ihr folgende Zeile ein:
%Microdrive_devdesc% = cfadisk_install,USBSTORGenDisk
![USB-Stick als Festplatte nutzen: Diese Zeile fügt ihr in die Datei cfadisk.inf ein. USB-Stick als Festplatte nutzen: Diese Zeile fügt ihr in die Datei cfadisk.inf ein.]()
- Speichert die Datei.
- Öffnet den Geräte-Manager, indem ihr die Tastenkombination Windows + R drückt, devmgmt.msc eingebt, und mit der Eingabe-Taste bestätigt.
- Öffnet das Untermenü Laufwerke und merkt euch die Einträge.
- Steckt den USB-Stick an euren PC, den ihr als Festplatte nutzen wollt. Ein neuer Eintrag erscheint unter Laufwerke. Das ist euer USB-Stick.
![Hier wird der modifizierte Festplatten-Treiber für euren USB-Stick installiert. Hier wird der modifizierte Festplatten-Treiber für euren USB-Stick installiert.]()
- Klickt auf den Eintrag eures USB-Sticks mit der rechten Maustaste und wählt Treibersoftware aktualisieren... .
- Wählt dann die Schaltfläche Auf dem Computer nach Treibersoftware suchen und danach unten auf Aus einer Liste von Gerätetreibern auf dem Computer auswählen.
- Klickt auf den Button Datenträger... gefolgt von Durchsuchen... wählt die modifizierte INF-Datei aus. Bestätigt mit OK und Weiter.
- Die Warnungen bestätigt ihr mit JA und Diese Treibersoftware trotzdem installieren.
Nun wird euer USB-Stick als Festplatte erkannt und eingebunden.
USB-Stick wieder als Stick verwenden
Wenn ihr die Änderungen rückgängig machen wollt, macht ihr Folgendes:
- Öffnet erneut den Geräte-Manager und sucht euren USB-Stick unter Laufwerke.
- Klickt mit der rechten Maustaste auf den Eintrag und wählt Deinstallieren. Windows entfernt nun den modifizierten Treiber.
- Zieht den USB-Stick danach ab, und steckt ihn wieder an. Windows installiert nun wieder den Standard-Treiber.
Mehr zu USB-Sticks:


