Windows 10, 8 und 7 können virtuelle Laufwerke entweder mit Bord-Mitteln oder mit Zusatzprogrammen erstellen, um beispielsweise ISO- oder VHD-Dateien einzubinden. Wie das geht, und was die besten Tools und Programme dafür sind, zeigen wir euch hier auf GIGA.
Im Internet werden Programme und Spiele mitunter als ISO-Dateien angeboten. Man muss diese nun nicht umständlich auf DVD brennen, um sie installieren zu können. Einfacher ist es, ein virtuelles Laufwerk einzurichten, die ISO-Datei darin zu laden und so die Installation auszuführen. Man umgeht damit also die eigentliche Hardware (DVD-Laufwerk, Festplatte). Außerdem sind Lese- und Schreibraten in der Regel schneller.
Falls ihr eine ISO-Datei eines Betriebssystems habt, könnt ihr diese in Virtualbox als „virtuelles Betriebssystem“ installieren.
Virtuelles Laufwerk in Windows 10 und 8 erstellen
In Windows 10 Pro und 8 erstellt ihr aus einer ISO-Datei ganz einfach ein virtuelles Laufwerk, wie folgt. Nutzer von Windows 10 Home nutzen die untere Anleitung für Windows 7.
- Klickt die ISO-Datei mit der rechten Maustaste an und wählt „Bereitstellen“ aus (siehe auch: Windows: ISO mounten).
![Bild: Windows 10 kann virtuelle Laufwerke aus ISO-Dateien per Mausklick erstellen. Bild: GIGA Bild: Windows 10 kann virtuelle Laufwerke aus ISO-Dateien per Mausklick erstellen. Bild: GIGA]()
© Windows 10 kann virtuelle Laufwerke aus ISO-Dateien per Mausklick erstellen. Bild: GIGA - Windows erstellt dann im Windows-Explorer bei der Laufwerkansicht ein virtuelles DVD-Laufwerk, das ihr wie gewohnt öffnen könnt:
![Windows 10 zeigt das virtuelle Laufwerk im Windows-Explorer wie ein gewöhnliches Laufwerk an. Bild: GIGA Windows 10 zeigt das virtuelle Laufwerk im Windows-Explorer wie ein gewöhnliches Laufwerk an. Bild: GIGA]()
© GIGA - Um das virtuelle Laufwerk wieder zu beenden, klickt ihr es mit der rechten Maustaste an und wählt „Auswerfen“ aus.
Falls Windows 10 aus eurer gewählten Image-Datei kein virtuelles Laufwerk erstellen kann, geht ihr einfach wie unter unserer Anleitung für Windows 7 vor und installiert etwa „Virtual CloneDrive“.
Virtuelles Laufwerk in Windows 7 erstellen (mit Virtual CloneDrive)
Windows 7 bietet im Kontextmenü von ISO-Dateien nur an, die ISO-Datei auf einen Datenträger zu brennen. Auch zum Einbinden für andere Image-Dateien, müsst ihr ein Tool installieren, um daraus virtuelle Laufwerke erstellen zu können. Wir empfehlen Programme wie das kostenlose „Virtual CloneDrive“:
- Installiert „Virtual CloneDrive“.
- Bestätigt dabei die Meldung, dass die Gerätesoftware von „Elaborate Bytes AG Speichercontroller“ installiert werden soll.
- Klickt mit der rechten Maustaste auf die ISO-Datei.
- Wählt „Öffnen mit“ > „Mount Files with Virtual CloneDrive“ aus.
![Mit „Virtual CloneDrive“ erstellt ihr ein virtuelles Laufwerk aus einer ISO-Datei in Windows 7. Bild: GIGA Mit „Virtual CloneDrive“ erstellt ihr ein virtuelles Laufwerk aus einer ISO-Datei in Windows 7. Bild: GIGA]()
© GIGA - Windows 7 zeigt den Inhalt der Datei nun als Laufwerk im Windows-Explorer an.
![Das ist das virtuelle Laufwerk in Windows 7. Bild: GIGA Das ist das virtuelle Laufwerk in Windows 7. Bild: GIGA]()
© GIGA - Um die ISO- oder Image-Datei wieder aus dem virtuellen Laufwerk zu entfernen, klickt ihr es mit der rechten Maustaste an und wählt „Auswerfen“ aus.
- Optional könnt ihr auch „Virtual CloneDrive“ über die neue Desktop-Verknüpfung öffnen, um beispielsweise mehrere virtuelle Laufwerke gleichzeitig zu erstellen oder zu löschen und Programm-Einstellungen vorzunehmen.
![]()
Alternativ kann auch das Programm „Daemon Tools Lite“ sehr ähnlich virtuelle Laufwerke erstellen, allerdings wird damit Adware installiert. Außerdem empfehlen wir, das Sammeln von Nutzerdaten zu deaktivieren.
Die besten Wartungs-Tools für Windows zeigen wir euch hier:
Virtuelle Laufwerke mit VHD-Dateien erstellen
Neben dem Einbinden von ISO- oder anderen Dateiformaten als virtuelles Laufwerk, gibt es auch VHD-Dateien: Windows legt auf bestehenden Partitionen eine VHD-Datei (Virtual Hard Disc) an, die das virtuelle Laufwerk darstellt.
Die Vorteile von VHD-Dateien:
- Anders als bei virtuellen Maschinen, hat ein System, das über eine VHD-Datei gebootet wurde, die volle Rechenleistung.
- Da die VHD-Dateien keine eigene Virtualisierungssoftware benötigen, können sie auch bootfähig erstellt werden.
- VHD-Dateien können als virtuelle Laufwerke verschoben, kopiert und auf anderen Rechnern eingebunden werden.
- Die Einstellungen des ursprünglichen Erstellers bleiben erhalten.
- Allerdings können die VHD-Laufwerke nicht auf USB-Laufwerken gestartet werden.
Anleitung
Über die Datenträgerverwaltung erstellt erstellt ihr eine VHD-Datei und bindet sie als virtuelles Laufwerk ein:
- Öffnet die Datenträgerverwaltung, indem ihr die Tastenkombination [Windows] + [R] drückt,
diskmgmt.msceingebt und Enter drückt. - Klickt im Menü „Aktion“ auf „Virtuelle Festplatte erstellen“.
![Hier erstellt ihr ein virtuelles Laufwerk mittels VHD-Datei. Bild: GIGA Hier erstellt ihr ein virtuelles Laufwerk mittels VHD-Datei. Bild: GIGA]()
© GIGA - Legt mit dem Button „Durchsuchen…“ den Speicherort der VHD-Datei fest, die erstellt werden soll, und klickt auf den Button „Speichern“.
- Nun bestimmt ihr die „Größe der virtuellen Festplatte“.
- Wählt darunter die Optionen „VHD“ und „Feste Größe (empfohlen)“ aus und bestätigt mit „OK“.
- Windows erstellt nun das virtuelle Laufwerk.
- Ihr seht es danach in der Datenträgerverwaltung im unteren Bereich. Unter Umständen müsst ihr etwas scrollen.
- Klickt mit der rechten Maustaste auf den „Datenträger 1“ und wählt „Datenträgerinitialisierung“ aus.
![Startet zunächst die Datenträgerinitialisierung. Bild: GIGA Startet zunächst die Datenträgerinitialisierung. Bild: GIGA]()
© GIGA - Nun könnt ihr zwischen den Partitionsstilen „MBR (Master Boot Record)“ und „GPT (GUID-Partitionstabelle)“ wählen (siehe auch: Unterschiede).
- Wählt MBR für Laufwerke bis 2 TB aus. GPT ist moderner und unterstützt Datenmengen bis 18 ExaByte. Außerdem sind GPT-Partitionen nur bootfähig, wenn der PC, auf dem virtuelle Laufwerk später ausgeführt werden soll, nicht auf BIOS, sondern auf UEFI basiert.
- Bestätigt mit „OK“.
- Klickt mit der rechten Maustaste auf die Fläche „Nicht zugeordnet“ und wählt „Neues einfaches Volume…“ aus.
![Bild: GIGA Bild: GIGA]()
© GIGA - Legt in den einzelnen Schritten des Assistenten die Volumengröße, den Laufwerksbuchstaben und das Dateisystem sowie die Volumenbezeichnung fest. Die vorgegebenen Einstellungen funktionieren ansonsten sehr gut.
- Wir empfehlen aber eine sinnvolle Volumenbezeichnung einzugeben, unter der das Laufwerk dann im Windows-Explorer erscheinen wird.
- Beendet den Assistenten mit „Fertig stellen“.
In unserem Beispiel haben wir als Speicherort der VHD-Datei den Desktop ausgewählt:
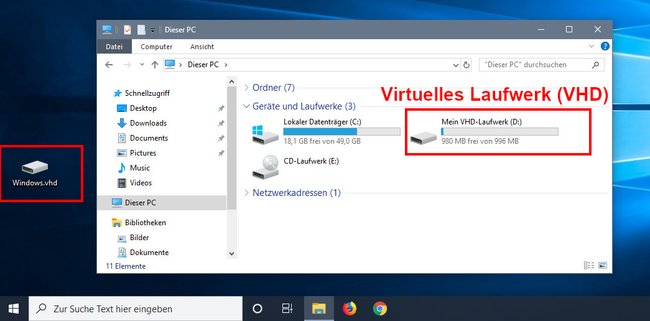
- Windows zeigt uns den Inhalt der VHD-Datei als virtuelles Laufwerk im Windows-Explorer an.
- Wir können nun Dateien oder ganze Betriebssysteme darauf kopieren beziehungsweise einrichten.
- Die VHD-Datei auf dem Desktop können wir anschließend auf andere Rechner kopieren und dort davon booten.









