In Windows stolpert ihr in der Datenträgerverwaltung unter Umständen über den Begriff „Dynamischer Datenträger“. Was ist das? Und wie unterscheidet er sich von einem Basisdatenträger?
Dynamische Datenträger gibt es seit Windows XP. Standardmäßig ist für Windows jeder Datenträger ein Basisdatenträger. Ihr könnt aber ab Windows 7 bis Windows 10 in der Datenträgerverwaltung einen Basisdatenträger auch in einen dynamischen Datenträger konvertieren.
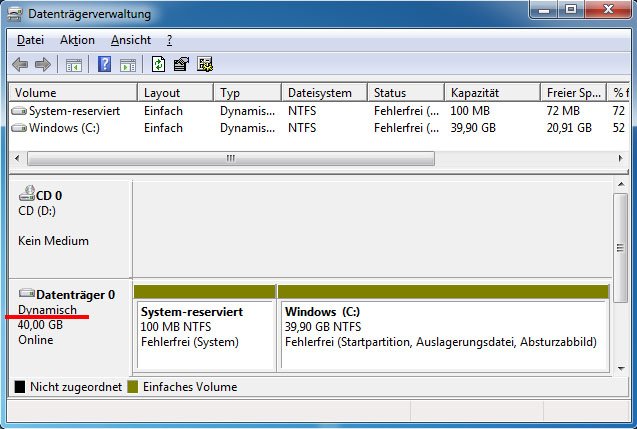
Was ist ein Dynamischer Datenträger?
Ein Dynamischer Datenträger bietet für den professionellen Bereich mehr Funktionen an als ein Basisdatenträger:
- So können mehrere dynamische Datenträger zu einer Festplatte zusammengefasst und als eine Festplatte behandelt werden (Stichwort: RAID).
- Allerdings kann es auch zu Inkompatibilitäten kommen, wenn ihr etwa versucht einen Basisdatenträger auf einen dynamischen Datenträger zu klonen.
Unterschied zum Basisdatenträger?
Basisdatenträger | Dynamischer Datenträger |
max. 4 primäre Partitionen | bis zu 2000 Volumes |
max. 128 logische Partitionen | Spiegelung von Daten auf mehrere Festplatten möglich |
Jeder Basisdatenträger ist eine separate Einheit | Mehrere Volumes können wie eine Festplatte behandelt werden |
Basisdatenträger in einen dynamischen Datenträger konvertieren
Warnung:
- Bei der Konvertierung werden die Partitionen des Basisdatenträgers in Volumes konvertiert.
- Außerdem könnt ihr dann auf dem Datenträger installierte Betriebssysteme von anderen Volumes nicht mehr starten. Das aktuelle Startvolume des Datenträgers ist davon also nicht betroffen.
- Als Beweis haben wir den Basisdatenträger eines Windows-7-Systems in einen dynamischen Datenträger konvertiert. Windows 7 startet danach ganz normal.
ABER: Die Volumes eines dynamischen Datenträgers können nicht mehr in Partitionen zurück konvertiert werden. Ihr müsst dafür die Daten sichern und den dynamischen Datenträger neu formatieren.
Basisdatenträger, Dynamischer Datenträger, GPT, MBR: Alle Hintergründe zu Datenträgern & Partitionen gibt es in unseren TECHfacts
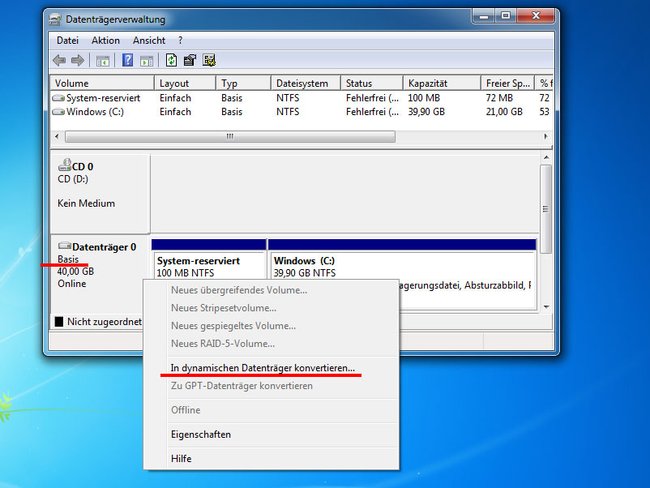
- Öffnet die Datenträgerverwaltung, indem ihr die Tastenkombination Windows + R drückt, diskmgmt.msc eintippt und bestätigt.
- Klickt mit der rechten Maustaste auf die Bezeichnung Datenträger 0 oder Datenträger 1 etc.
- Wählt In dynamischen Datenträger konvertieren... aus und bestätigt die Auswahl mit OK.
- Klickt im nächsten Fenster auf Konvertieren und bestätigt mit Ja.
Die Konvertierung dauert in der Regel wenige Augenblicke.

