In Windows 11 und 10 könnt ihr ISO-Dateien mounten, um so auf die enthaltenen Dateien zuzugreifen. Wie das in diesen und älteren Windows-Versionen geht, zeigen wir euch hier.
Früher hat man oft ISO-Dateien auf CDs gebrannt, um den Inhalt lesen zu können. Heutzutage kann man ISO-Dateien in Windows stattdessen sehr einfach öffnen, indem man sie mountet. Dadurch erstellt Windows ein virtuelles CD-Laufwerk, über das man auf die enthaltenen Daten zugreifen kann.
ISO-Dateien mounten (Windows 11, 10 und 8)
1. Schritt:
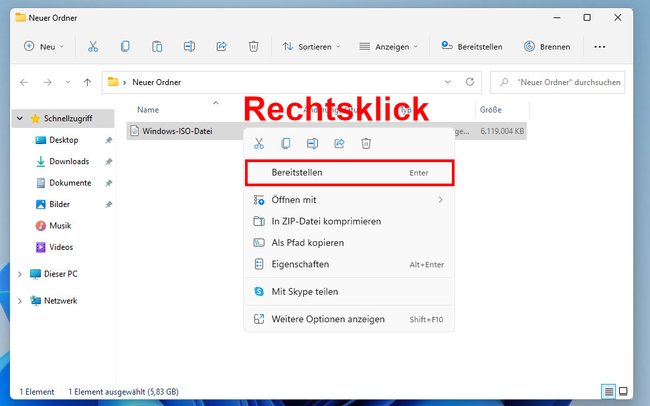
Klickt doppelt auf die gewünschte ISO-Datei, um sie zu mounten und sofort den Inhalt zu sehen. Windows bindet diese dann als virtuelles Laufwerk im Windows-Explorer ein. Sollte das nicht funktionieren, klickt ihr mit der rechten Maustaste auf die ISO-Datei, die ihr einbinden wollt, und wählt „Bereitstellen“ aus.
2. Schritt:
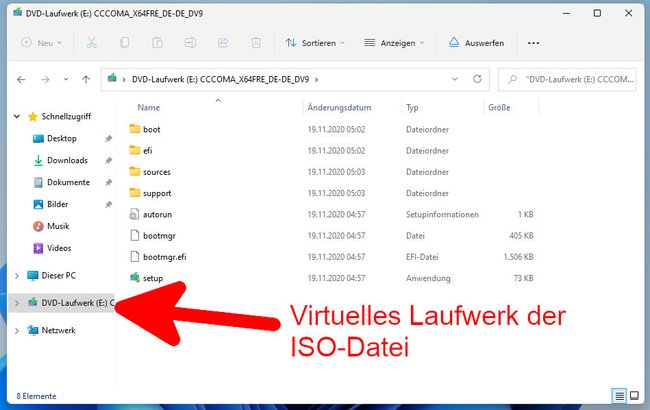
Im Windows-Explorer hat Windows nun ein virtuelles Laufwerk erstellt, das die Daten der ISO-Datei enthält. Klickt es an, sofern noch nicht automatisch geschehen, um die Dateien anzuzeigen. Hier könnt ihr nun beispielsweise Dateien herauskopieren.
3. Schritt:
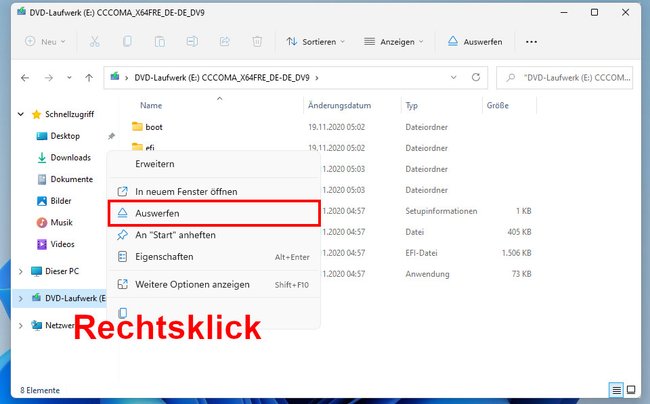
Wenn ihr die ISO-Datei nicht mehr mounten möchtet, klickt ihr im Windows-Explorer mit der rechten Maustaste auf das virtuelle Laufwerk und wählt „Auswerfen“ aus.
ISO-Dateien in Windows 7 mounten
Windows 7 hat keine integrierte Funktion, um ISO-Dateien zu mounten. Wir nutzen daher das Tool „Daemon Tools Lite“, das sehr einfach zu bedienen ist. Geht so vor:
- Installiert das Programm „Daemon Tools Lite“ und wählt bei der Installation die kostenlose Lizenz. Wählt gegebenenfalls die anderen Programme ab, die ansonsten mit installiert werden.
- Bestätigt die Installation von Gerätesoftware mit „Installieren“.
- Nach der Installation könnt ihr das Tool starten. Überspringt gegebenenfalls die erste Anleitung.
- Klickt unten auf den Button „Fix-Einbinden“.
![Windows 7: Die ISO-Datei ist gemounted und wird im Explorer angezeigt. Bild: GIGA Windows 7: Die ISO-Datei ist gemounted und wird im Explorer angezeigt. Bild: GIGA]()
© GIGA - Das Tool „Daemon Tools Lite“ erstellt dann ein virtuelles Laufwerk und bindet die Datei ein.
- Drückt die Tastenkombination [Windows] + [E], um den Windows-Explorer zu öffnen und das neue Laufwerk mit der ISO-Datei zu sehen.
- In „Daemon Tools Lite“ könnt ihr am unteren Rand das digitale Laufwerk wieder entfernen, indem ihr mit der rechten Maustaste klickt.
Mehr Informationen wie ihr ein virtuelles Laufwerk auch auf anderem Wege erstellen könnt, erfahrt ihr im Artikel Virtuelles Laufwerk unter Windows erstellen.



