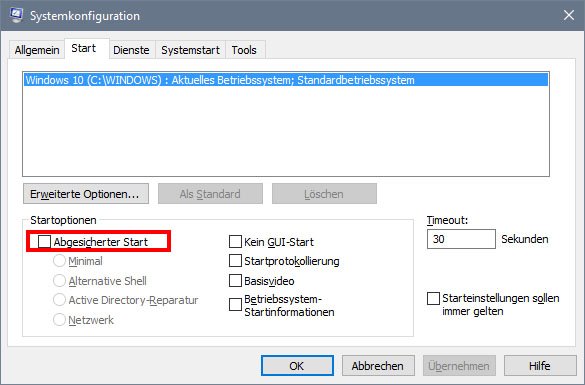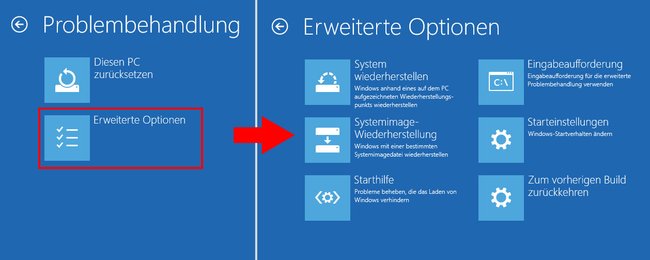Ihr könnt Windows 11 oder 10 im abgesicherten Modus starten, wenn das Betriebssystem nicht mehr startet oder andere Probleme vorliegen. Wie das geht, zeigen wir euch hier.
Im abgesicherten Modus startet Windows nur mit den nötigsten Einstellungen und Treibern. So lassen sich Fehlerquellen beseitigen, die verhindern, dass Windows vernünftig hochfährt oder läuft.
Im Video zeigen wir am Beispiel von Windows 10, wie ihr in den abgesicherten Modus kommt:
Wie starte ich Windows im abgesicherten Modus?
Während eurer Rechner startet, müsst ihr noch vor dem Windows-Logo die Tastenkombination [Strg] + [F8] drücken. Drückt die Tastenkombination lieber mehrmals schnell nacheinander. Dadurch öffnet sich der Start-Manager, in dem ihr dann den abgesicherten Modus auswählen könnt.
Heutige PCs starten oft zu schnell, um die Tastenkombination rechtzeitig einzugeben. Ihr könnt den abgesicherten Modus aber auch direkt aus Windows starten, wie wir im Folgenden erklären.
Abgesicherten Modus direkt aus Windows 11 oder 10 starten
- Öffnet das Startmenü und klickt auf den Ein/Aus-Schalter.
- Haltet die Umschalt-Taste gedrückt und klickt auf „Neu starten“.
- Wartet ein paar Sekunden, bevor ihr die Shift-Taste wieder los lasst (bis der Bildschirm dunkel wird).
- Klickt im blauen Bildschirm auf „Problembehandlung“.
![Bild: GIGA Bild: GIGA]()
© GIGA - Klickt auf „Erweiterte Optionen“ > „Starteinstellungen“.
![]()
- Klickt rechts auf den Button „Neu Starten“.
![Bild: GIGA Bild: GIGA]()
© GIGA - Wenn euch eine Liste mit Nummern angezeigt wird, drückt ihr die Taste 4. Falls ihr den abgesicherten Modus mit Netzwerktreibern starten möchtet, drückt die Taste 5. Falls ihr den abgesicherten Modus mit Eingabeaufforderung starten möchtet, drückt die Taste 6.
![Bild: GIGA Bild: GIGA]()
© GIGA
Über den Anmeldebildschirm in den abgesicherten Modus starten
- Wenn ihr den Anmeldebildschirm seht, wo ihr euer Passwort eingeben könnt, klickt unten rechts auf den Ein/Aus-Schalter.
- Haltet die Shift-Taste gedrückt und klickt auf „Neu starten“.
- Wartet ein paar Sekunden, bis ihr die Shift-Taste wieder los lasst. 7 Sekunden sollten genügen.
- Danach geht ihr – wie oben beschrieben – ab dem blauen Bildschirm vor.
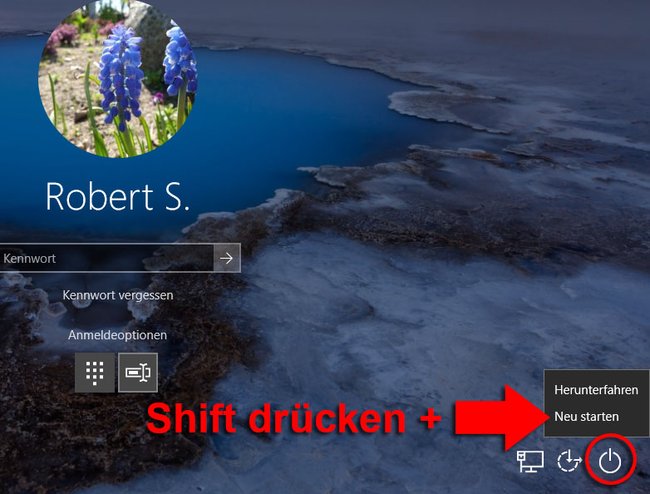
Abgesicherten Modus erzwingen
Falls die obigen Methoden nicht funktionieren, startet Windows 11 und 10 auch automatisch in den blauen Bildschirm, wenn das Hochfahren des Rechners mehrmals fehlschlägt.
- Startet den PC mit Windows 10.
- Haltet kurz nach dem Anlaufen des Rechners sofort die Power-Taste gedrückt, bis der Computer wieder abgewürgt wird.
- Wiederholt das Ganze 4 bis 5 mal.
- Dann erscheint der blaue Bildschirm mit den erweiterten Optionen, über den ihr – wie in der folgenden Bilderstrecke gezeigt – in den abgesicherten Modus kommt:
Windows 7 im abgesicherten Modus starten
- Startet den Computer oder startet ihn neu, falls er bereits läuft.
- Gleich nachdem der PC startet, drückt ihr immer wieder auf die Taste F8 (selten ist es auch die Taste F5).
- Sofern ihr sie im richtigen Moment gedrückt habt, seht ihr das untere Bild – ein schwarzer Bildschirm mit weißer Schrift.
- Navigiert mit den Pfeiltasten zum Eintrag Abgesicherter Modus und drückt Enter.
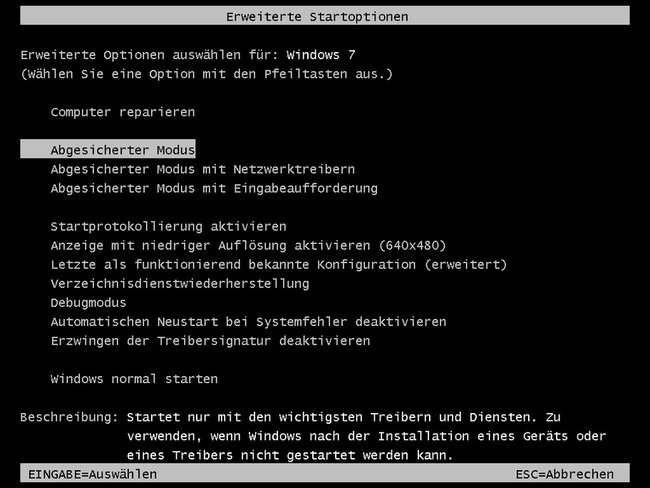
Abgesicherten Modus beenden
Normalerweise genügt ein einfacher Neustart, um den abgesicherten Modus wieder zu beenden. Falls euer Rechner jedoch ständig in den abgesicherten Modus bootet, geht so vor:
- Drückt die Tastenkombination [Windows] + [R], um das Ausführen-Fenster zu öffnen.
- Tippt msconfig ein und drückt [Enter].
- Im Reiter„Start“ entfernt ihr unten das Häkchen bei „Abgesicherter Start“.
- Klickt auf „OK“ und startet Windows neu.