Mit dem Windows Anytime Upgrade könnt ihr von einer Windows-Version sehr einfach auf eine andere Version upgraden, ohne Setup-DVD oder Neuinstallation. Wir zeigen, wie das geht.
Was ist Windows Anytime Upgrade?
Über das Internet könnt ihr eure Windows-Version innerhalb weniger Minuten auf eine andere Version upgraden – ohne Setup-DVD, ohne Neuinstallation: beispielsweise von Windows 7 Home Premium auf Windows 7 Professional.
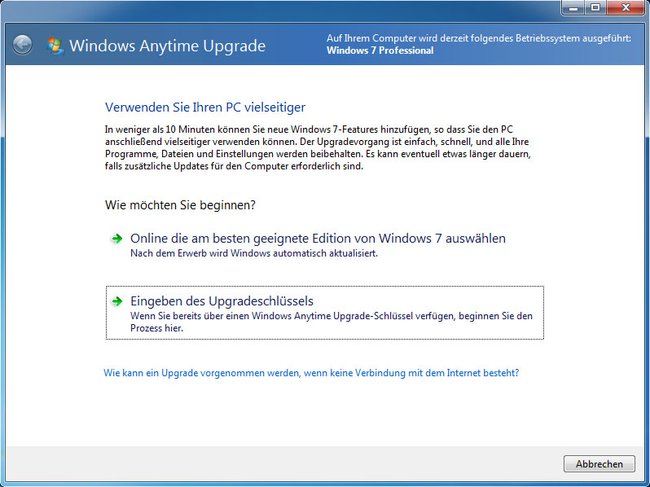
Das Ganze funktioniert, da bereits alle nötigen Dateien auf dem Rechner installiert sind und nur der Produktschlüssel entscheidet, welche Version nun aktiviert wird. Die Funktion wurde bereits unter Windows Vista eingeführt, problemlos und komfortabel funktioniert sie aber erst seit Windows 7.
- Ein Upgrade von einer Windows-7-Version auf Windows 8 oder 10 ist auf diesem Wege nicht möglich.
- In Windows 8 oder 10 gibt es das Windows Anytime Upgrade nicht mehr.
Windows Anytime Upgrade in Windows 7 durchführen
- Öffnet das Startmenü und tippt anytime upgrade ein.
- Klickt auf den Eintrag Windows Anytime Upgrade.
- Wenn man noch keinen Produktschlüssel für eine andere Version hat, wählte man früher eigentlich die erste Option aus. Allerdings funktioniert sie nicht mehr.
- Kauft euch also online einen Produktschlüssel und wählt hier die zweite Option Eingeben des Upgradeschlüssels.
![Gebt hier den Product-Key für die neue Windows-Version ein. Gebt hier den Product-Key für die neue Windows-Version ein.]()
- Gebt diesen dann in das kleine Feld ein und klickt auf Weiter.
- Stimmt den Lizenzbedingungen zu, wenn ihr damit einverstanden seid.
- Danach startet ihr das Upgrade über den Button Aktualisieren.
Unter Umständen ist die Installation zusätzlicher Updates für das Upgrade nötig. Eine Internetverbindung ist daher vorteilhaft. Nach rund 10 Minuten startet Windows neu und zeigt die neue Version an (Home Premium, Professional, Ultimate, ...).


