Wenn ihr in Windows 7 Updates sucht, kommt es immer häufiger vor, dass das Betriebssystem sucht und sucht aber keine Updates findet. Besonders bei einer Neuinstallation von Windows 7 dauert die Update-Installation dann mitunter den ganzen Tag. Wir zeigen euch, welchen Update-Fix es für das Problem gibt.
Update März 2018: vorher prüfen
Microsoft hat Anfang 2018 in Windows 7 und 8 etwas geändert: Aktuelle Updates werden nur angeboten, wenn ein bestimmter Registry-Wert gesetzt ist:
- Öffnet die Registry mit der Tastenkombination Windows + R, tippt regedit ein und bestätigt.
- Navigiert zum Schlüssel:
HKEY_LOCAL_MACHINE\SOFTWARE\Microsoft\Windows\CurrentVersion\QualityCompat - Klickt doppelt auf den Eintrag cadca5fe-87d3-4b96-b7fb-a231484277cc und setzt den Wert auf 0.
Falls der Eintrag bei euch nicht vorhanden ist, erstellt ihn selbst mit einem Rechtsklick auf eine freie Stelle des Unterschlüssels QualityCompat. Wählt Neu > DWORD-Wert (32-Bit) aus. Als Namen vergebt ihr cadca5fe-87d3-4b96-b7fb-a231484277cc und vergebt als Wert 0.
Info: In Windows 10 ist dieser Zwang seit März 2018 wieder aufgehoben.
Unter Umständen habt ihr auch „den falschen“ Prozessor, unter dem Microsoft aus Prinzip keine Updates anbietet, siehe:
Windows 7 findet keine Updates (nach Neuinstallation)
Besonders nach einer Windows-7-Neuinstallation kann es vorkommen, dass Windows 7 nach ewiger Suche keine Updates findet. Dann steht die Anzeige „Es wird nach Updates gesucht...“ Minuten bis Stunden ohne Änderung. Wir haben die folgenden Tipps zusammengestellt, wie ihr diesen Fehler umgehen könnt.
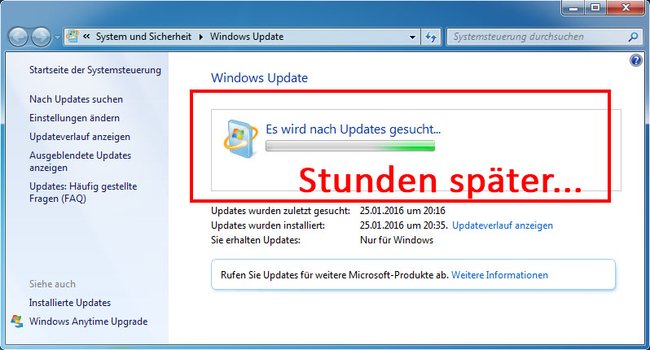
Windows 7 Update Fix
Damit Windows 7 wieder Updates findet, installiert ihr euch folgende Updates in dieser Reihenfolge:
Ihr könnt die Updates auf dieser Microsoft-Webseite suchen und für euer Betriebssystem herunterladen. Startet danach euren Rechner neu und sucht nach Updates. Falls das Problem weiter bestehen sollte, lest die folgenden Lösungen ebenfalls durch.
Alternative: Offline-Updates
Wenn Windows 7 einfach keine Updates lädt, könnt ihr diese auch offline herunterladen und alle auf einmal installieren. Der Vorteil: Ihr macht das Ganze nur einmal und könnt die Update-Datei dann auf verschiedene Windows-7-Rechner kopieren und dort installieren. Das geht vor allem schneller, da sie nicht über das Internet geladen werden müssen:
- Wenn ihr alle verfügbaren Updates auf einmal als Offline-Update schnüren wollt, schaut hier vorbei: Windows 7: Offline-Update machen.
- Ihr könnt auch erst mal nur das Windows 7 Convenience Rollup installieren. Dies enthält auch schon sehr viele Updates ab dem Service Pack 1 bis zum April 2016.
Anleitung für das Convenience Rollup:
- Installiert Windows 7 inklusive Service Pack 1. In der Regel ist das Service Pack heutzutage nach einer Windows-7-Installation schon installiert, sofern ihr aktuelle Datenträger beziehungsweise ISO-Dateien benutzt.
- Startet nun das Windows 7 Convenience Rollup.
- Nach der Installation prüft ihr mit Windows Update, ob weitere Updates heruntergeladen werden können.
- Hier kann der Fehler natürlich wieder auftauchen, dass Windows 7 keine Updates findet. Entweder ihr wartet ab und versucht es in regelmäßigen Abständen oder ihr schaut nach den folgenden Tipps.
Auch könnt ihr den Windows Update Agent aktualisieren, da er die Ursache sein kann: Windows Update Agent: Alle Informationen & Download.
Ursache: Datum und Uhrzeit falsch
Wenn euer Datum und die Uhrzeit in Windows 7 falsch eingestellt sind, kann es zu Problemen beim Abrufen der Windows-7-Updates kommen. Ihr könnt die Windows-Uhrzeit dann anhand eines Zeitservers einstellen.
Windows 7: Keine Updates möglich – langsame Internetverbindung
Unter Umständen ist eure Internetverbindung gestört. In diesem Fall findet die Suche nach Windows-7-Updates nur sehr langsam statt. Prüft also, ob euer Internet langsam ist. Das geht etwa in Form von DSL-Speedtests. Alternativ könnt ihr auch eine große Datei downloaden und die Downloadrate prüfen. Allerdings kann die Geschwindigkeit dort auch von der Anbieterseite gedrosselt sein.
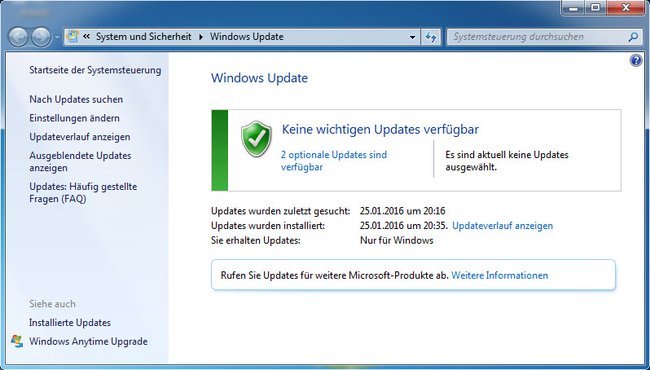
Windows 7 installiert keine Updates
Unter Umständen können auch fehlerhafte Netzwerktreiber die Ursache für die Probleme bei Windows-Updates sein. Installiert oder aktualisiert diese in dem Fall über die Herstellerseite. Auch ein simpler Neustart kann helfen, damit Windows 7 wieder Updates findet.
Alternativ könnt ihr das Fix-It-Tool von Microsoft herunterladen oder versuchen Windows 7 zu reparieren.
Windows 7: Es wird nach Updates gesucht – Absicht von Microsoft?
Nun kann man natürlich mutmaßen, ob es Absicht von Microsoft ist, dass Windows 7 den Fehler hat, nach Updates zu suchen, aber keine zu finden. Fakt ist, dass sich Microsoft natürlich in erster Linie auf Windows 10 konzentriert und die Wartung von Windows 7 da geringe Priorität hat – vor allem, da Microsoft Nutzer regelrecht dazu drängt, auf Windows 10 zu upgraden; angefangen von nervigen Update-Hinweisen bis hin zur automatischen Windows-10-Installation, wenn keiner hinguckt.
