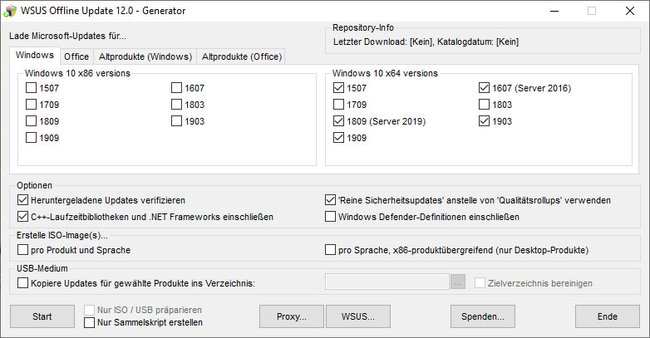Für Windows 10 und 11 könnt ihr Updates manuell herunterladen und sogar auf anderen PCs ohne Internetverbindung installieren. Wie das geht, zeigen wir euch hier Schritt für Schritt.
Neben der automatischen Windows-Update-Funktion (Anleitung: Windows 10 | Windows 11) gibt es noch zwei weitere Methoden, um Updates herunterzuladen und offline einzuspielen:
- Den Microsoft-Update-Katalog | Funktioniert für Windows 10 und für Windows 11.
- Das Programm WSUS Offline Update. | Funktioniert (begrenzt) nur für Windows 10.
In dieser Anleitung zeigen wir, wie beide Methoden funktionieren.
Windows 10 und 11: Updates aus Microsoft-Update-Katalog herunterladen
In dieser Anleitung nutzen wir Screenshots für Windows 11. Für Windows 10 funktioniert die Vorgehensweise aber analog.
1. Schritt:
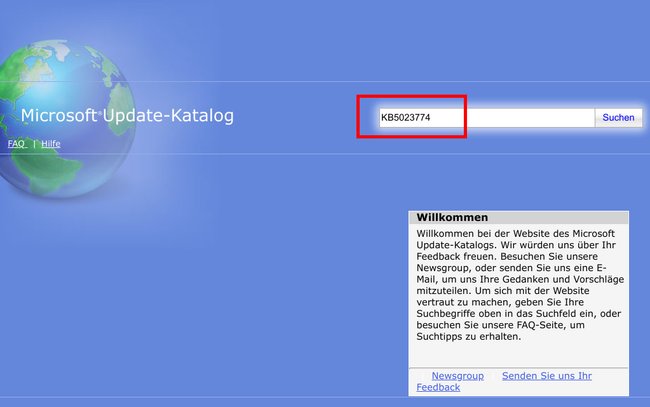
Öffnet die Webseite www.catalog.update.microsoft.com/Home.aspx, um den Microsoft-Update-Katalog zu sehen. Gebt oben links im Suchfeld die KB-Nummer des gewünschten Updates ein und klickt auf „Suchen“. Das kann beispielsweise ein Update sein, das Windows selbst nicht über die integrierte Update-Funktion herunterladen kann und stattdessen einen Fehler anzeigt. Meistens wird dann auch die KB-Nummer des betroffenen Updates angezeigt. Alternativ sucht ihr im Internet nach Microsofts offizieller Bezeichnung des gesuchten Updates.
2. Schritt:
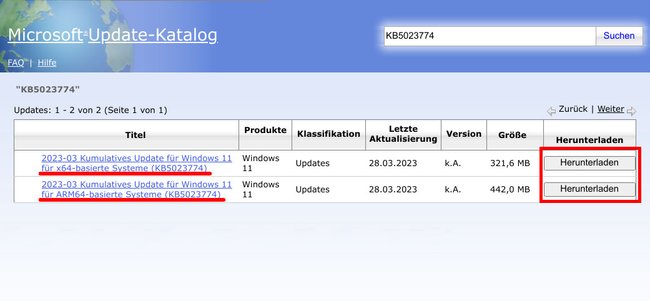
Ihr seht nun alle gefundenen Updates aufgelistet. Achtet dabei darauf, für welches System das Update ist (ARM64, Windows Server, x64, x86, …). Für gewöhnliche Windows-11-PCs sucht ihr in der Regel die 64-Bit-Version (x64). Für Windows 10 gibt es auch die 32-Bit-Varianten (x86). So findet ihr heraus, ob euer Windows-10-PC die 64- oder 32-Bit-Version nutzt. Klickt dann rechts auf den Button „Herunterladen“, um das jeweilige Update zu speichern.
Schritt 3:
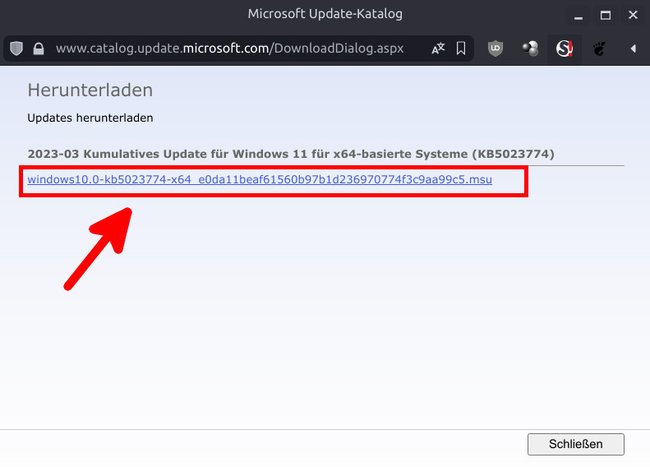
Es öffnet sich ein eigenes Fenster. Klickt dort auf den angezeigten Link, um das Update herunterzuladen. Es ist eine MSU- oder CAB-Datei. Danach könnt ihr das Fenster wieder schließen.
Schritt 4:
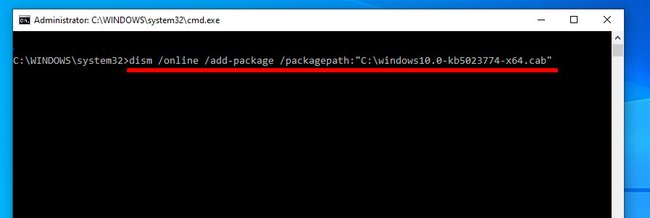
Um ein Update zu installieren, öffnet ihr die Eingabeaufforderung mit Administratorrechten. Drückt dazu die Tastenkombination Windows + R, gebt cmd ein und drückt die Tastenkombination Umschalt + Strg + Enter. Bestätigt den Hinweis mit „Ja“.
Es ist für die Installation von Updates hilfreich, wenn ihr die Dateiendungen in Windows anzeigen lasst:
CAB-Dateien installieren
Um beispielsweise die Update-Datei „windows10.0-kb5023774-x64.cab“ zu installieren, kopiert ihr sie in das Verzeichnis C:\. Gebt danach in der Eingabeaufforderung folgenden Befehl ein:
dism /online /add-package /packagepath:"C:\windows10.0-kb5023774-x64.cab"
MSU-Dateien installieren
Um beispielsweise die Update-Datei „kb5023774.msu“ zu installieren, kopiert ihr sie in das Verzeichnis C:\. Gebt dann in der Eingabeaufforderung den folgenden Befehl ein:
wusa.exe "C:\kb5023774.msu"
Windows 10: Manuelle Updates mit „WSUS Offline Update“
Updates herunterladen
Wenn euer Rechner kein Internet hat, ihr nach einer Neuinstallation schnell alle Updates auf einen Schlag einspielen wollt oder sich in Windows 10 einfach keine Updates installieren lassen, könnt ihr ein Offline-Update machen. Das Programm „WSUS Offline Update“ generiert euch dafür eine große Update-Datei, die ihr auf jedem Windows-10-PC installieren könnt.
Das Tool WSUS Offline Update kann (bislang) nur Windows-10-Updates bis zur Build-Version 1909 herunterladen.
- Ladet euch das kostenlose Programm WSUS Offline Update herunter.
- Entpackt die ZIP-Datei und startet im entpackten Ordner die enthaltene Datei „UpdateGenerator.exe“.
![WSUS Offline: Hier bestimmt ihr, welche Windows-Updates ihr herunterladen wollt. Bildquelle: GIGA WSUS Offline: Hier bestimmt ihr, welche Windows-Updates ihr herunterladen wollt. Bildquelle: GIGA]()
© GIGA - Im Tab Windows wählt ihr oben für Windows 10 Updates für die 32-Bit-Version (x86 versions) und/oder für die 64-Bit-Version aus (x64 versions).
- Unten solltet ihr ein Häkchen bei folgenden Einträgen setzen, sofern vorhanden:
- Heruntergeladene Updates verifzieren
- C++-Laufzeitbibliotheken und .NET Frameworks einschließen
- Windows Defender-Defintionen einschließen
- Unter Umständen sinnvoll: 'Reine Sicherheitsupdates‘ anstelle von 'Qualitätsrollups‘ verwenden
- Wenn ihr auf den Button „Start“ klickt, öffnet sich ein Eingabeaufforderung-Fenster, in dem alle verfügbaren Updates für Windows heruntergeladen werden. Das kann mitunter mehrere Stunden dauern, da der Download in der Regel mehrere Gigabytes groß ist.
- Die Updates speichert das Tool im Ordner: wsusoffline/client
Heruntergeladene Updates installieren
Nun könnt ihr die heruntergeladenen Updates auf irgendeinen Windows-PC kopieren und installieren:
- Kopiert euren entpackten Ordner des Tools WSUS Offline Update auf den PC, auf dem ihr das Windows-Offline-Update durchführen wollt.
- Navigiert darin ins Verzeichnis: wsusoffline/client
- Startet die Datei „UpdateInstaller.exe“, um die Updates zu installieren.
![Wählt die Optionen zur Installation der Offline-Updates aus. Euer Dialog hat womöglich mehr Optionen. Wählt die Optionen zur Installation der Offline-Updates aus. Euer Dialog hat womöglich mehr Optionen.]()
- Es öffnet sich ein Fenster, in dem ihr auswählen könnt, welche der heruntergeladenen Updates nun installiert werden sollen.
- Wir empfehlen außerdem ein Häkchen zu setzen bei:
- Installationspakete verifizieren: Updates werden überprüft.
- Herunterfahren nach Abschluss: Fährt den PC nach Installation der Offline-Updates herunter.
- Automatisch neu starten und fortsetzen: das ist nötig, wenn ihr den PC alleine arbeiten lassen wollt. Denn oft muss der PC neu starten, um Updates anzuwenden. Ist das Häkchen nicht gesetzt, hält der Update-Vorgang an und erwartet jedes Mal eine Benutzereingabe. Allerdings solltet ihr bei aktivierter Option nicht produktiv am Rechner arbeiten, da er willkürlich neu starten kann.
- Klickt auf den Start-Button, wenn ihr alles eingestellt habt.
Der Update-Vorgang kann mitunter auch mehrere Stunden dauern, je nachdem, wieviel Updates euer Windows-System schon vorher installiert hatte.
Das folgende Video des YouTube-Kanals „Eli the Computer Guy“ zeigt die Anleitung nochmal auf Englisch:
Falls etwas nicht funktioniert hat, schreibt es uns gerne in die Kommentare, damit wir euch helfen können, wenn sich der Fehler reproduzieren lässt. Ansonsten solltet ihr mit der Anleitung auf der sicheren Seite sein. WSUS ist vermutlich eines der besten Programme von Microsoft.