Ihr könnt Windows 7 optimieren, wenn es nicht schnell genug hochfährt oder träge reagiert. Wir zeigen euch die 5 besten Tipps, die wirklich funktionieren.
So optimiert ihr Windows 7
Windows 7 ist zwar ab Werk recht schlank und schnell, das kann sich aber über die Zeit ändern. Immer mehr Altlasten und Programmreste sammeln sich an, die das Betriebssystem träge und langsamer machen. Mit folgenden Tipps optimiert ihr Windows 7 wieder. Schaut dazu auch unser Video an:
Ihr nutzt Windows 10? – Windows 10 optimieren
Tipp 1: SSD einbauen
Absolut ernst gemeint: Nichts erhöht die Geschwindigkeit eines Betriebssystems so sehr wie eine SSD. Damit bekommt ihr den maximalen Leistungsschub. Wir empfehlen die Samsung EVO SSD mit mindestens 250 GB Speicherplatz. In den verlinkten Artikeln findet ihr weitere gute SSDs und auch, wie ihr Windows auf eine SSD umzieht.
Hinweis: Die Umziehen-Anleitung funktioniert mit Windows 7 genauso.

Tipp 2: Start beschleunigen
Wie lange Windows 7 zum Starten benötigt, könnt ihr hier nachschauen:
- Drückt die Tastenkombination Windows + R für den Ausführen-Dialog.
- Tippt dann eventvwr.exe ein und bestätigt, um die Ereignisanzeige zu öffnen.
- Navigiert links zu: Anwendungs- und DienstprotokolleMicrosoftWindowsDiagnostics-Performance
- Klickt auf Betriebsbereit.
![Hier seht ihr, wie lange Windows 7 zum Starten benötigt. Hier seht ihr, wie lange Windows 7 zum Starten benötigt.]()
- Wählt in der Liste oben den zeitlich letzten Punkt aus, bei dem in der Spalte Aufgabenkategorie der Eintrag Systemstart-Leistungsüberwachung steht.
- Unten wird in unserem Beispiel dann angezeigt: Windows wurde gestartet, Startdauer: 24048 ms (Millisekunden).
- Das entspricht knapp 24 Sekunden.
- Besonders, wenn ihr keine SSD, sondern eine Festplatte nutzt, ist dieser Wert bei euch vermutlich um einiges höher.
Um den Systemstart zu beschleunigen, macht ihr Folgendes:
- Drückt die Tasten Windows + R, tippt ein msconfig und bestätigt.
- Im Tab Start könnt ihr den Timeout reduzieren (Standard: 30 Sekunden). Er bestimmt, wieviel Zeit ihr habt, um etwa ein anderes Betriebssystem zu starten. Habt ihr nur eines installiert, solltet ihr einen niedrigeren Wert einstellen, etwa 5 Sekunden.
![Hier könnt ihr den Systemstart merklich optimieren. Hier könnt ihr den Systemstart merklich optimieren.]()
- Klickt auf OK.
- Ihr könnt nun Windows neustarten und im Bericht Betriebsbereit nachschauen, dass Windows 7 nun schneller startet.
Tipp 3: Autostart & Dienste aufräumen
Windows startet im Hintergrund verschiedene Programme und Dienste, die ihr womöglich gar nicht braucht. Die Liste der Dienste und Programme wächst, je länger Windows 7 bereits im Einsatz ist. So entschlackt ihr die Dienste:
- Drückt die Tasten Windows + R, gebt msconfig ein und bestätigt.
![Windows 7: Hier könnt ihr unnötige Dienste deaktivieren. Aktiviert aber dieses Häkchen vorher. Windows 7: Hier könnt ihr unnötige Dienste deaktivieren. Aktiviert aber dieses Häkchen vorher.]()
- Im Tab Dienste aktiviert ihr unten das Häkchen bei Alle Microsoft-Dienste ausblenden, denn wenn ihr da einen falschen deaktiviert, kann es zu Problemen kommen.
- Die restlichen angezeigten Dienste steuern Prozesse von installierten Programmen.
- Geht die Liste durch und prüft, ob ihr welche deaktivieren könnt. Sucht den Eintrag dazu am besten in einer Suchmaschine.
- Ansonsten könnt ihr den Dienst wieder nachträglich aktivieren, wenn es in Windows 7 zu Problemen kommen sollte.
Tipp 4: Optische Effekte reduzieren für mehr Leistung
Windows 7 wird auch schneller, wenn ihr die optischen Effekte reduziert oder ausschaltet:
- Klickt mit der rechten Maustaste auf die Taskleiste und wählt Eigenschaften aus.
- Im Tab Startmenü entfernt ihr die beiden Häkchen unter Datenschutz, sofern ihr die Funktionen nicht benötigt.
Nun zu den Effekten:
- Drückt die Tasten Windows + R, tippt SystemPropertiesPerformance ein und bestätigt.
- Wählt oben die Option aus: Für optimale Leistung anpassen und klickt auf OK.
Hinweis: Dabei wird aber automatisch das klassische Design aktiviert! - Wer die moderne Optik behalten will, klickt auf Benutzerdefiniert und entfernt alle Häkchen bis auf:
- Desktopgestaltung aktivieren
- Fensterschatten anzeigen
- Transparentes Glas aktivieren
- Visuelle Stile für Fenster und Schaltflächen verwenden
- Ansonsten könnt ihr unter Benutzerdefiniert auch selbst entscheiden, welche visuellen Effekte aktiviert bleiben sollen.
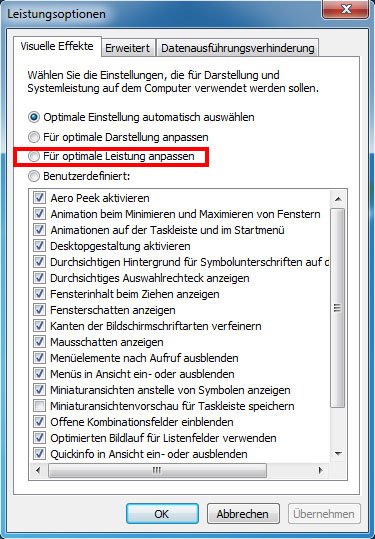
Tipp 5: Unnötige Programme & Funktionen entfernen
Programme können Autostart-Einträge anlegen oder zusätzliche Dienste, die dann Windows 7 belasten. Ihr solltet daher nur die Programme auf dem PC haben, die ihr auch nutzt. Andere Programme solltet ihr deinstallieren.
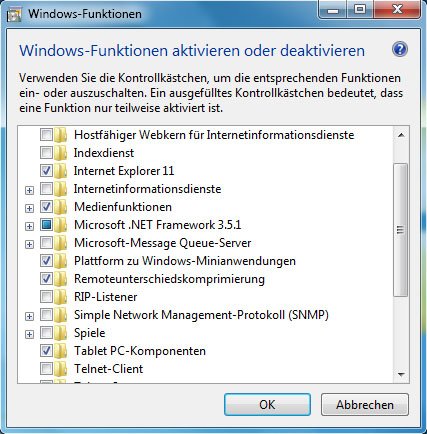
Außerdem könnt ihr nicht benötigte Windows-Funktionen entfernen:
- Drückt die Tasten Windows + R, tippt optionalfeatures ein und bestätigt mit der Eingabetaste.
- Hier könnt ihr Einträge wie Spiele oder Tablet PC-Komponenten deaktivieren, sofern ihr sie nicht nutzt.
- Wenn ihr euch unsicher seid, lasst sie aktiviert.
Außerdem könnt ihr die Indizierung von Dateien deaktivieren. Denn der zugehörige Dienst Windows Search arbeitet permanent im Hintergrund und indexiert Dateien für schnelle Datei-Suchen und Zugriffe. Allerdings kann das auch merklich an der Leistung nagen. Wie ihr ihn ausschaltet, erfahrt ihr hier: Windows 10: Indizierung für schnelle Suche anpassen, deaktivieren oder aktivieren.
Bonus-Tipp: Festplatte & RAM optimieren
Wenn ihr keine SSD habt, solltet ihr regelmäßig eure Festplatte defragmentieren. Dadurch findet Windows 7 die abgelegten Dateien schneller und kann auch schneller schreiben: Windows 7: Festplatte defragmentieren - automatisch.
Außerdem kann es helfen mehr Arbeitsspeicher einzubauen. Heutzutage sollten es 4 GB sein. Je nach Anwendungsgebiet auch 8 oder sogar 16:
Habt ihr noch weitere Tipps? Dann schreibt sie uns gerne in unseren Kommentarbereich unterhalb dieses Artikels.





