Falls Windows 7 Probleme macht, könnt ihr es reparieren. Wir zeigen wie ihr eine Reparatur durchführt, wenn Windows 7 noch startet und auch wenn es nicht mehr booten sollte. Extra Tools benötigt ihr dafür nicht.
Windows 7 reparieren, wenn Windows noch startet
Zunächst müsst ihr die Eingabeaufforderung mit Administratorrechten starten:
- Drückt die Tastenkombination Windows + R, um das Ausführen-Fenster zu öffnen.
- Tippt cmd ein, haltet die Strg- und Shift-Taste gedrückt und bestätigt mit Enter.
- Bestätigt den Hinweis mit „Ja“.
- Gebt in der Eingabeaufforderung den Reparatur-Befehl
sfc /scannowein und drückt Enter. - Legt nun den Windows-7-Installationsdatenträger ein, sofern ihr dazu aufgefordert werdet.
- Optional solltet ihr danach noch die neuesten Updates installieren.
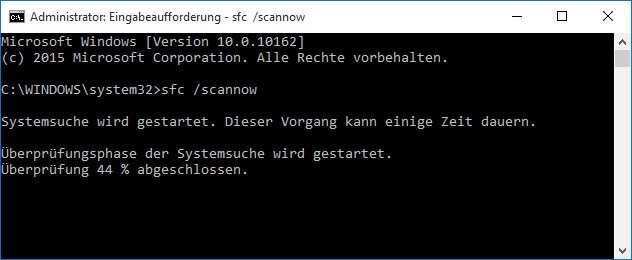
Windows 7 reparieren, wenn es nicht mehr bootet
- Während euer Rechner startet, drückt mehrfach die Taste F8, bis sich das „Erweiterte Startoptionen“-Menü öffnet.
- Wählt „Computer reparieren“ aus und drückt Enter.
![]()
- Gebt nun das Administrator-Kennwort ein, falls nötig.
- Wählt im nächsten Fenster „Systemreparatur“ aus und drückt Enter.
- Nun repariert Windows 7 alle Dateien, um wieder starten zu können.
„Erweitertes Startoptionen“-Menü öffnet sich nicht
Wenn sich das „Erweiterte Startoptionen-Menü“ nicht öffnet, könnt ihr auch den Windows-7-Installationsdatenträger nutzen, um Windows zu reparieren. Unsere Bilderstrecke zeigt, wie ihr einen Windows-7-USB-Stick zum Booten erstellt:
- Legt den Windows-7-Installationsdatenträger in euer Laufwerk.
- Bootet von dem Datenträger, unter Umständen müsst ihr dafür noch die Boot-Reihenfolge eures BIOS richtig einstellen.
- Klickt im Windows-7-Setup bei der Sprachauswahl auf „Weiter“.
![]()
© GIGA - Wählt nun unten links die Computerreparaturoptionen aus.
![]()
© GIGA - Befolgt danach die Anweisungen am Bildschirm, um Windows 7 zu reparieren.
Schaut zudem unser Video zur Problembehandlung in Windows an:
Schreibt uns in die Kommentare, falls etwas nicht funktioniert haben sollte oder wenn ihr Windows 7 auf anderem Wege repariert haben solltet. Wir würden diese Methode dann bei uns ergänzen.





