Screensharing ermöglicht es, den eigenen Bildschirm mit anderen zu teilen, dabei aber die volle Kontrolle zu behalten. Es dient nicht der Fernwartung, sondern dazu, Inhalte online zu präsentieren. Wir zeigen euch, wie ihr das ganz einfach umsetzen könnt.
Mit Screensharing könnt ihr euren Bildschirm in Echtzeit mit einer ausgewählten Gruppe teilen, z. B. um Präsentationen zu zeigen. Die meisten Tools bieten dabei auch Audioübertragung, sodass Teilnehmer alles live mitverfolgen können. Es gibt zahlreiche praktische und oft sogar kostenlose Anwendungen dafür.
Bildschirme teilen bei AnyDesk & TeamViewer
Programme oder Apps wie AnyDesk oder TeamViewer sind normalerweise zur Fernsteuerung entfernter Rechner gedacht. Hier wird der Bildschirm geteilt, aber die andere Seite kann auch gleich darauf zugreifen. Doch wenn das nicht gewünscht ist, könnt ihr die Programme auch in einen reinen Screensharing-Modus schalten.
Screensharing mit AnyDesk:
- Ihr startet AnyDesk auf eurem Rechner und der andere startet ebenfalls AnyDesk auf dem PC, Smartphone oder Tablet.
- Nun gebt ihr dem anderen eure Verbindungsnummer, die beim Start angezeigt wird.
- Sobald die Gegenseite diese Nummer in seinem AnyDesk eingetippt hat, bekommt ihr eine Verbindungsanfrage.
- Jetzt kommt der wichtige Teil: Ihr müsst die Berechtigungen des Teilnehmers einschränken, bevor ihr sie Anfrage annehmt. Entfernt dort bei den Icons alle blauen Markierungen außer „Darf Ton hören“.
Jetzt bekommt der andere euren Bildschirm zu sehen und kann euch hören, aber selbst nicht eingreifen.
TeamViewer bietet euch sogar einen echten „Meeting-Modus“, in dem ihr den Bildschirm teilen könnt:
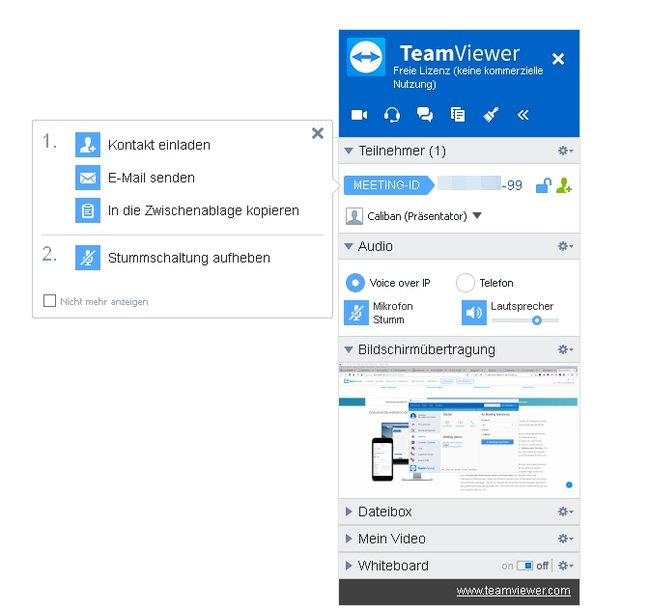
- Dazu startet ihr TeamViewer auf dem Rechner und wählt dann links im Menü „Meeting“.
- Anschließend klickt ihr rechts im Fenster auf „Präsentation“.
- Daraufhin öffnet sich ein kleines Fenster, in dem ihr die aktuelle „Meeting-ID“ seht und verschiedene Einstellungen machen könnt, die sich auch darauf beziehen, wie ihr den Bildschirm teilen könnt.
- Ihr habt nun die Möglichkeit, Kontakte über E-Mails oder auf anderen Wegen zu diesem Meeting einzuladen.
Sobald ihr das Meeting schließt, werden alle Teilnehmer automatisch ausgeloggt. Während der Präsentation kann niemand euren Bildschirm steuern.
Mit Google-Hangouts sind komfortable Video-Meetings möglich
Screensharing mit Skype & Hangouts
In Videokonferenzen ist Screensharing oft unverzichtbar, um Informationen für alle Teilnehmer sichtbar zu machen. Deshalb bieten die meisten dieser Anwendungen einen speziellen Modus dafür, damit der Organisator seinen Bildschirm einfach teilen kann.
Bei Skype nennt sich das Screensharing „Bildschirmübertragung“ und ist schnell zu finden:
- Startet Skype und ruft eure Gesprächspartner an.
- Sobald den Bildschirm teilen wollt, klickt ihr oben im Menü „Anruf“ auf „Bildschirmübertragung“.
Jetzt kann euer Gesprächspartner den Bildschirm sehen, den ihr mit ihm teilt. Er hat keinen Zugriff darauf und kann die Maus nicht steuern. Wenn ihr den Bildschirm nicht mehr teilen wollt, klickt im Menü „Anruf“ auf „Bildschirmübertragung beenden“.
Auch bei Google-Hangouts ist das Screensharing eine Sache weniger Klicks:
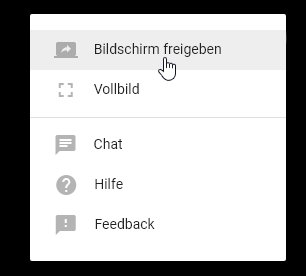
- Klickt in einer Hangouts-Unterhaltung auf die 3 Punkte rechts oben im Bildschirm und öffnet das Menü.
- Wählt nun im Menü „Bildschirm freigeben“. Solltet ihr mehrere Monitore haben, könnt ihr aussuchen, welcher angezeigt wird.
Auch hier steuert ihr alle Aktionen und die anderen können euren Bildschirm nur sehen.


