Hier zeigen wir euch, wie ihr einen neuen Ordner erstellt – und zwar in Windows, auf dem Android-Smartphone und -Tablet, sowie auf dem iPhone und iPad.
Neuen Ordner in Windows erstellen
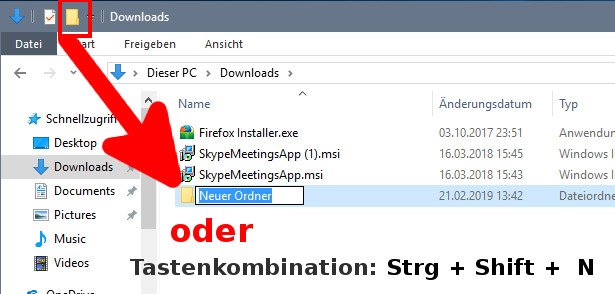
- Öffnet den Windows-Explorer, indem ihr die Tastenkombination [Windows] + [E] drückt. Alternativ klickt ihr in der Taskleiste auf das Ordner-Symbol.
- Navigiert zum Speicherort, wo ihr einen neuen Ordner erstellen möchtet.
- Klickt oben links in der Titelleiste des Fensters auf das gelbe Ordner-Symbol.
- Gebt einen Namen für den Ordner ein und drückt [Enter].
Geöffnete Dokumente speichert ihr im neuen Ordner, indem ihr im Menü „Datei“ > „Speichern unter“ auswählt und zum neuen Ordner navigiert. Klickt dann auf den Button „Speichern“.
Neuen Ordner per Shortcut erstellen
Sowohl in Windows 11, 10, 8 und 7 könnt ihr mit der gleichen Tastenkombination einen neuen Ordner anlegen:
[Strg] + [Shift] + [N]
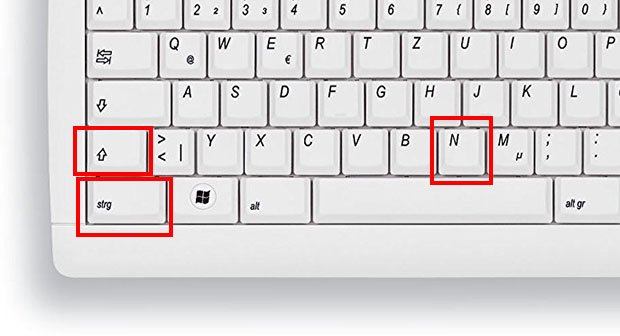
Halter also die links Strg- und Umschalt-Taste gedrückt und tippt dann kurz die N-Taste an. Diese Methode funktioniert auf dem Desktop und auch im Windows-Explorer in Ordnern und Unterordnern.
Tastenkombination, um neuen Ordner zu erstellen (Windows XP)
In Windows XP gibt es noch keine so einfache Tastenkombination, um einen neuen Ordner zu erstellen. Im Windows Explorer funktioniert das aber trotzdem sehr schnell mit folgender Tastenfolge. Drückt dazu aber NACHEINANDER folgende Tasten, nicht gleichzeitig:
[Alt], [D], [N], [Enter]
- Dieses Verfahren klappt nur in einem Ordner des Windows-Explorer.
- Tippt nun nacheinander erst auf die linke Alt-Taste, dann auf D, dann auf N und dann auf [Enter].
- Alt und D öffnen das Menü „Datei“, N öffnet den Reiter „Neu“, und [Enter] bestätigt den ersten ausgewählten Eintag „Neuer Ordner“.
- Gebt danach einen Namen als Ordnerbezeichnung ein und bestätigt erneut mit [Enter].
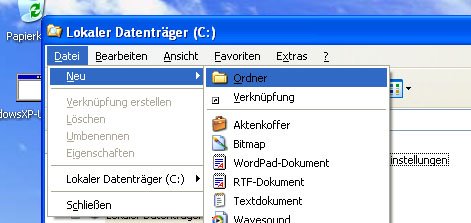
Alternative: Neuer Ordner per Rechtsklick
Alternativ könnt ihr auf eine freie Stelle auch einen Rechtsklick machen und „Neu“, „Neuer Ordner“ auswählen.
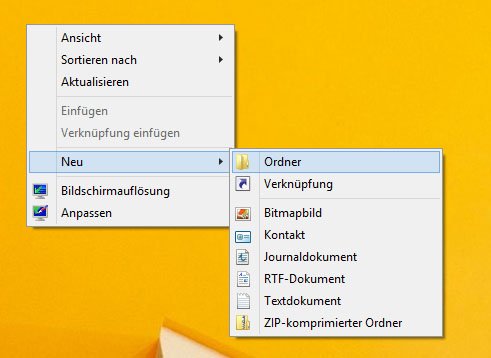
Neuen Ordner auf Smartphone oder Tablet erstellen
Unser Video zeigt die Vorgehensweise. Sie funktioniert für Android-Smartphones und -Tablets, sowie analog für iPhone und iPad:
Ordner auf Home-Screen erstellen
- Drückt längere Zeit auf eine App auf dem Home-Screen.
- Zieht das App-Symbol dann über ein anderes App-Symbol.
- Dadurch wird ein neuer Ordner erstellt, in dem sich beide Apps befinden.
- Tippt auf den neuen Ordner und tippt unten auf den Schriftzug „Unbenannter Ordner“.
- Nun könnt ihr einen Namen für den neuen Ordner vergeben.
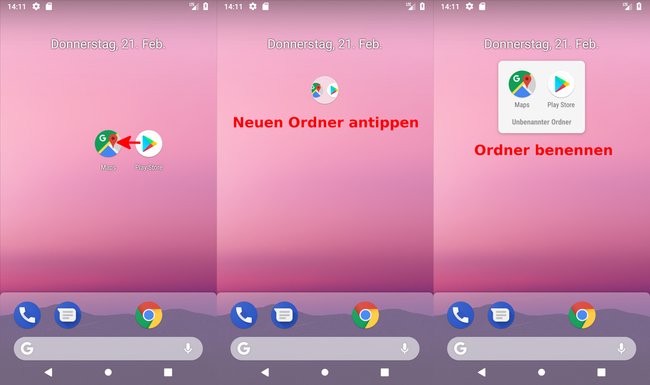
Für die Anleitung für Samsung-Tablets wie dem „Galaxy Tab A“ schaut ihr hier nach.
Ordner mit Datei-Manager erstellen
Android:
Um ähnlich wie in Windows auf Android-Smartphones einen Ordner zu erstellen, benötigt ihr einen Datei-Manager. Wir empfehlen den Solid Explorer. Alternativ gibt es den kostenlosen „Cx File Explorer“:
Öffnet die App und navigiert zum Speicherort, wo ihr den neuen Ordner erstellen möchtet. Je nach Datei-Manager drückt ihr nun auf ein Plus-Symbol oder Neuer-Ordner-Symbol.
iOS:
Für iOS gibt es beispielsweise den FE FIle Explorer:
Öffnet die App und den Ordner, wo ihr einen neuen Order erstellen wollt. Tippt unten am Rand auf das Plus-Symbol, um einen Ordner zu erstellen.
