Wer Windows 8.1 installieren möchte, kann ein Upgrade von Windows 7 oder eine Neuinstallation durchführen. Wie beides geht, zeigen wir euch hier auf GIGA.
Haltet auch euren Produktschlüssel von Windows 8 bereit. Ansonsten könnt ihr Windows-8-Keys hier günstig kaufen:
Zuerst: Bootfähigen Datenträger aus Windows-8-ISO-Datei erstellen
Bevor es los geht, benötigt ihr einen USB-Stick oder eine CD mit den WIndows-8-Installationsdateien.
- Ladet euch die ISO-Datei von Windows 8 herunter.
- Entweder ihr brennt die ISO-Datei auf eine CD oder ihr erstellt euch daraus einen bootfähigen Windows-USB-Stick.
- Unsere Bilderstrecke zeigt, wie ihr einen bootfähigen USB-Stick mithilfe der ISO-Datei erstellt.
Windows 8.1 als Upgrade installieren
Hier zeigen wir, wie ihr Windows 8 auf einem Rechner als Upgrade installiert. Sichert vorher eure wichtigen Daten auf einer externen Festplatte.
- Steckt den vorbereiteten USB-Stick an den PC oder ihr legt die gebrannte CD ein.
- Windows 7 sollte nun die automatische Wiedergabe starten. Klickt dann auf „setup.exe ausführen“.
![Hier startet ihr die Windows-8-Installation. Bild: GIGA Hier startet ihr die Windows-8-Installation. Bild: GIGA]()
© GIGA - Falls nicht, öffnet ihr den Windows-Explorer (Tastenkombination: [Windows] + [E]), öffnet den Datenträger und klickt doppelt auf die Datei „Setup.exe“.
- Klickt im Installationsassistenten auf „Weiter“.
- Gebt euren Product-Key von Windows 8 ein und klickt auf „Weiter“.
- Akzeptiert die Lizenzbedingungen, sofern ihr einverstanden seid, und klickt auf „Akzeptieren“.
- Wählt aus, ob eure persönlichen Dateien behalten werden sollen, und klickt auf „Weiter“.
![Hier könnt ihr einstellen, dass die persönlichen Dateien nach dem Upgrade erhalten bleiben. Bild: GIGA Hier könnt ihr einstellen, dass die persönlichen Dateien nach dem Upgrade erhalten bleiben. Bild: GIGA]()
© GIGA - Klickt abschließend auf „Installieren“.
![Windows 7 wird jetzt auf Windows 8 aktualisiert. Bild: GIGA Windows 7 wird jetzt auf Windows 8 aktualisiert. Bild: GIGA]()
© GIGA - Wartet die Installation ab.
![Windows 8 wird als Upgrade installiert. Bild: GIGA Windows 8 wird als Upgrade installiert. Bild: GIGA]()
© GIGA - Wartet, während Windows zwischendurch neu startet.
![Wartet, bis die Einrichtung abgeschlossen ist. Bild: GIGA Wartet, bis die Einrichtung abgeschlossen ist. Bild: GIGA]()
© GIGA - Wählt danach eure gewünschte Farbgebung für Windows 8 aus und klickt auf „Weiter“.
![Richtet Windows 7 ein. Bild: GIGA Richtet Windows 7 ein. Bild: GIGA]()
© GIGA - Nutzt die Express-Einstellungen oder wählt „Anpassen“.
- Windows 8 ist nun als Upgrade installiert.
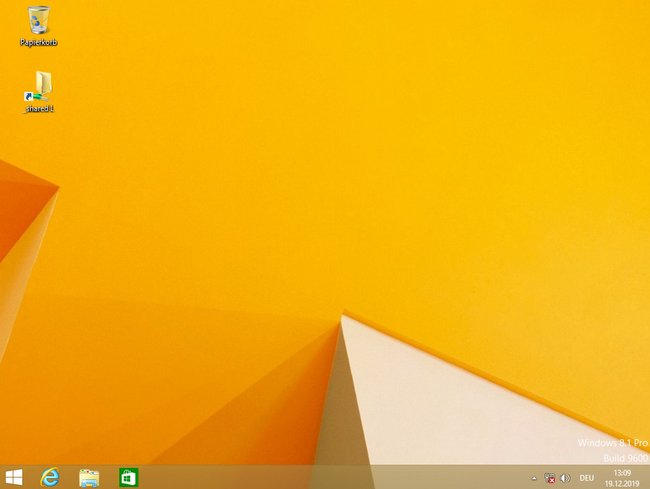
Wer möchte, kann noch das kostenlose Programm Classic Shell installieren. Dadurch wird ein Startmenü wie unter Windows 7 eingerichtet. Unsere Bilderstrecke zeigt, welche Startmenü-Vorlagen es dort gibt:
Windows 8.1 als Neuinstallation einrichten
Hier zeigen wir, wie ihr Windows 8 auf einem Rechner als Upgrade installiert. Bedenkt, dass bei der Neuinstallation alle Daten auf der Festplatte gelöscht werden. Sichert vorher also eure Daten, zum Beispiel auf eine externe Festplatte.
Bei der Neuinstallation werden alle Daten und das vorherige Betriebssystem von der Festplatte gelöscht!
- Steckt den vorbereiteten USB-Stick an den PC oder ihr legt die gebrannte CD ein.
- Startet den Rechner und drückt gleich danach die Taste, um ins BIOS zu gelangen und stellt die richtige Bootreihenfolge ein, damit zuerst vom USB-Stick beziehungsweise von CD gebootet wird.
- Seht ihr am Bildschirm den Hinweis „Press any key to boot from CD or DVD…“, drückt ihr die Enter-Taste.
- Nun seht ihr den Installationsbildschirm von Windows 8.
![Drückt auf „Weiter“, um Windows 8 zu installieren. Bild: GIGA Drückt auf „Weiter“, um Windows 8 zu installieren. Bild: GIGA]()
© GIGA - Klickt auf „Weiter“ und auf „Jetzt installieren“.
- Gebt euren Product-Key ein und klickt auf „Weiter“.
- Akzeptiert die Lizenzbedingungen, sofern ihr einverstanden seid, und klickt auf „Weiter.“
- Klickt auf „Benutzerdefiniert: nur Windows installieren (für fortgeschrittene Nutzer)“ aus.
![Klickt hier für eine Neuinstallation von Windows 8. Bild: GIGA Klickt hier für eine Neuinstallation von Windows 8. Bild: GIGA]()
© GIGA - Nun seht ihr ein Fenster wie das Folgende.
![Der Assistent fragt, auf welcher Partition Windows 8 installiert werden soll. Bild: GIGA Der Assistent fragt, auf welcher Partition Windows 8 installiert werden soll. Bild: GIGA]()
© GIGA - In unserem Beispiel sehen wir nun zwei Partitionen auf einer Festplatte. Ihr erkennt, dass es nur eine Festplatte ist, weil beide Partitionen mit „Laufwerk 0…“ beginnen.
- Beide Partitionen gehören hier zum bereits vorinstallierten Windows 7.
- In unserem Beispiel wählen wir beide Partitionen nacheinander aus und klicken unten auf „Löschen“.
- Wenn ihr mehrere Festplatten im Rechner habt, müsst ihr sicher sein, dass ihr nicht die falsche Festplatte löscht. Ihr erkennt die richtige Festplatte in der Regel an der Größe.
- Nun wird uns der gesamte Speicherplatz als „Nicht zugewiesen“ angezeigt.
![Windows 8 wird nun auf der zuvor gelöschten Festplatte installiert. Bild: GIGA Windows 8 wird nun auf der zuvor gelöschten Festplatte installiert. Bild: GIGA]()
© GIGA - Wir wählen den Eintrag aus und klicken auf „Weiter“.
- Wartet die Installation ab.
![Windows 8 wird nun installiert. Bild: GIGA Windows 8 wird nun installiert. Bild: GIGA]()
© GIGA - Wählt eine Farbgebung aus und vergebe einen Namen für den PC. Bestätigt mit „Weiter“.
![Richtet Windows 7 ein. Bild: GIGA Richtet Windows 7 ein. Bild: GIGA]()
© GIGA - Nutzt entweder die Express-Einstellungen oder wählt „Anpassen“ aus.
- Gebt Benutzername, Kennwort und Kennworthinweis ein und klickt auf „Fertig stellen“.
![Gebt eure Daten ein. Bild: GIGA Gebt eure Daten ein. Bild: GIGA]()
© GIGA
Windows 8 ist nun fertig neu installiert:
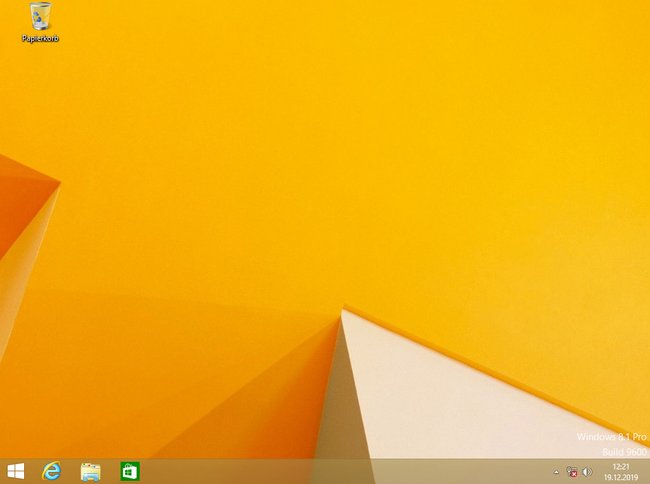
Wenn ihr möchtet, könnt ihr nun noch das Programm Classic Shell installieren, um ein Startmenü wie unter Windows 7 zu bekommen. Hier seht ihr, welche Startmenü-Einstellungen es dort gibt:
Windows 8.1 neu installieren ohne CD
Falls Windows 8.1 nur ein paar Macken bekommen hat, aber sich immer noch starten lässt, könnt ihr das Betriebssystem auch ohne CD neu installieren.
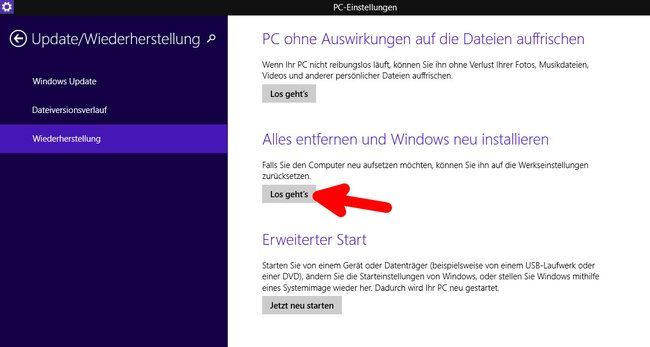
Dadurch setzt ihr Windows 8 auf Werkseinstellungen zurück. Währenddessen könnt ihr auswählen, ob eure Dateien beibehalten oder gelöscht werden sollen. Unsere Anleitung „Windows 8 zurücksetzen“ zeigt wie das Ganze im Einzelnen funktioniert.














