Ihr könnt Musik vom iPhone zurück auf den PC übertragen, allerdings benötigt ihr dazu Software von Drittanbietern. Wir stellen euch hier einige Optionen vor und zeigen, wie die Übertragung vom iPhone auf euren Windows-Rechner funktioniert.
iTunes ist die erste Wahl, um Musik vom Rechner mit dem iPhone zu synchronisieren. Allerdings funktioniert das nur in eine Richtung – nämlich vom PC auf das iPhone. Apple bietet keine Option, die Musik auch wieder zurück auf den Rechner zu bekommen. Damit möchte man vermutlich verhindern, dass ihr euch mit einer fremden iTunes-Bibliothek verbindet, Musik herunterladet und diese dann auf euren Rechner übertragt.
Ärgerlich ist es nur, wenn der eigene Rechner beschädigt ist und ihr keinen Zugriff mehr auf die iTunes-Bibliothek habt. Wenn ihr die Musik dann noch auf eurem iPhone habt, hilft euch das erst einmal nicht weiter, da ihr sie mit iTunes nicht mehr auf den Computer zurückbekommt. Zum Glück gibt es Programme, die genau das können.
Eine etwas andere, aber ebenfalls interessante Methode, um Musik zu synchronisieren, ist iTunes Match. Schaut euch dazu unser Video an:
Hinweis: Die folgende Software dient nur zum Backup von Songs, die ihr euch rechtmäßig gekauft habt. Das Kopieren von urheberrechtlich geschütztem Material ist nicht gestattet.
Musik vom iPhone auf den PC übertragen
Um Musik von eurem iPhone auf den Rechner zu übertragen, benötigt ihr spezielle Software von Drittanbietern. Dabei handelt es sich in der Regel um Shareware. Ihr könnt euch also eine kostenlose Testversion herunterladen, diese ist allerdings in den Funktionen beschränkt. In den meisten Fällen könnt ihr nur eine bestimmte Anzahl von Songs übertragen, danach müsst ihr euch die Vollversion kaufen.
Zu den bekanntesten Tools zählen:
Die Funktionsweise ist im Prinzip bei allen diesen Tools ähnlich. Ihr ladet euch die Software herunter und schließt dann das iPhone mit einem USB-Kabel an den Rechner an. Danach erkennt das Tool die Musik (und anderen Dateien), die sich auf dem iPhone befinden. Jetzt könnt ihr einzelne Songs, Playlists oder ganze Alben auswählen und an einem beliebigen Ort auf dem PC speichern.
Weitere nützliche iPhone-Hacks findet ihr in unserer Bilderstrecke:
So bekommt ihr Musik vom iPhone auf den PC
Im Folgenden zeigen wir euch den Vorgang beispielhaft an dem Programm TouchCopy. Mit der kostenlosen Demo-Version könnt ihr 100 Lieder auf den PC übertragen. Die Kaufversion bietet unbegrenzten Umfang und kostet 32 Euro für 2 die Lizenzen für 2 Rechner.
1. Ladet euch TouchCopy herunter und installiert die Software.
2. Startet die Software und schließt das iPhone an den Rechner an. Klickt dann auf den grünen Button Verbinden.
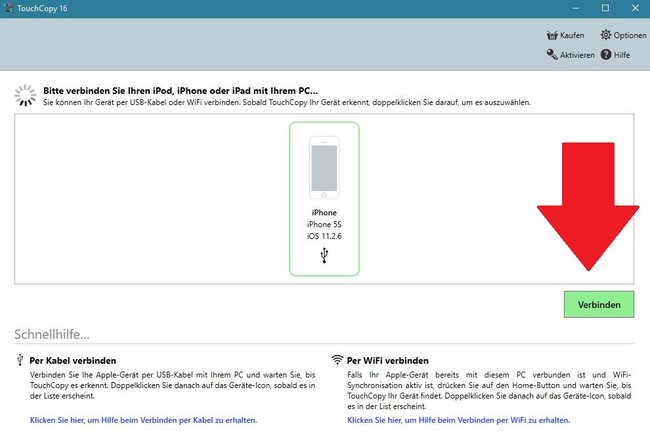
3. Wartet jetzt einen Moment ab, bis TouchCopy die Musik auf dem iPhone erkannt habt. Dann wählt ihr die Lieder aus, die ihr übertragen wollt. Klickt dann in der Leiste oben auf Auf den PC übertragen.
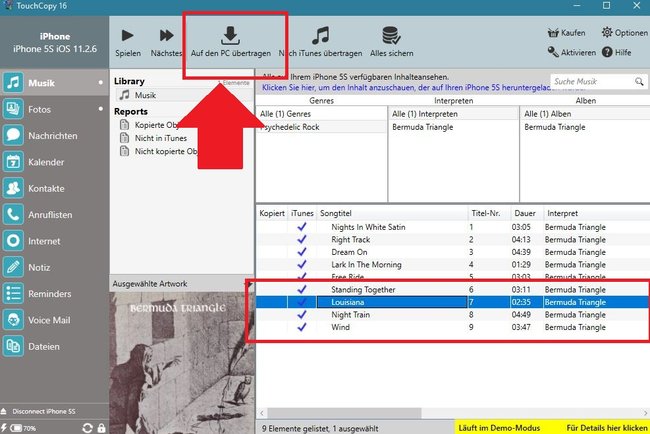
4. Jetzt müsst ihr einen beliebigen Speicherort auf eurer Festplatte angeben.
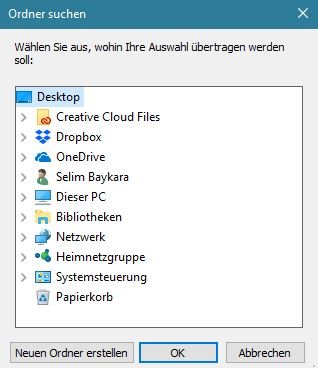
5. Danach müsst ihr euch nur noch einen Moment gedulden, bis TouchCopy die ausgewählten Dateien auf den Rechner zieht.
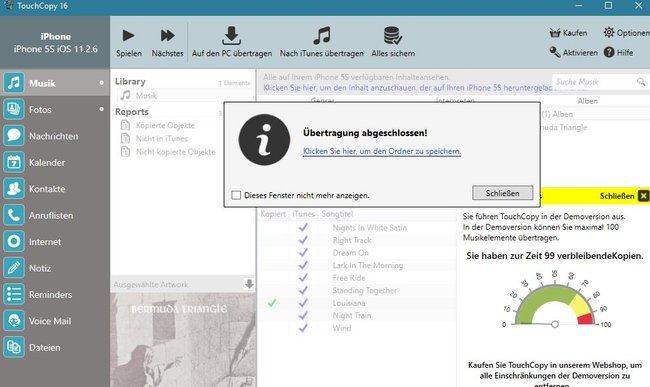
Mit dieser Methode bekommt ihr nicht nur Musik vom iPhone auf den Rechner. Ihr könnt damit beispielsweise auch Fotos oder Videos auf den PC kopieren. Detaillierte Infos dazu gibt es hier: iPhone- und iPad-Fotos auf PC übertragen – so geht's.
Bei Bedarf könnt ihr auch eines der anderen Programme verwenden, die wir oben genannt haben. Wir zeigen euch außerdem in dem Artikel iTunes Alternativen die 6 besten Programme für Windows. Falls ihr Musik vom Rechner auf das iPhone ziehen wollt, müsst ihr dazu nicht unbedingt iTunes verwenden. Werft dazu einen Blick in den Guide Musik auf iPhone: MP3 ohne iTunes übertragen – so klappts.
Bist du ein echter iPhone-Profi? In unserem Quiz kannst du es beweisen:


