Ihr könnt Windows 8 zurücksetzen, wenn es zu Fehlern oder Problemen gekommen ist. Wir zeigen, wie das geht.
Bevor ihr Windows 8 zurücksetzt, empfehlen wir den Windows-8-Key auszulesen, damit ihr das Betriebssystem später wieder aktivieren könnt, falls nötig.
So setzt ihr Windows 8 auf Werkseinstellungen zurück
Das passiert beim Zurücksetzen:
- Der Computer wird in den Auslieferungszustand zurückgesetzt.
- Geänderte Einstellungen und eigene Dateien werden gelöscht.
So geht's beim Booten:
- Startet Windows 8 neu.
- Beim Hochfahren wird euch am Bildschirmrand angezeigt, welche Taste ihr drücken müsst, um den Recovery-Modus zu starten.
- Drückt die Taste ruhig mehrmals in kurzen Abständen.
- Oft ist es die Taste F8, F11 oder ENTF.
- Wählt mit den Pfeiltasten den Punkt Wiederherstellung aus. Bestätigt mit Enter und Weiter.
- Entfernt gegebenenfalls nicht benötigte Peripherie-Geräte wie Drucker, Kopfhörer etc.
- Danach wird der PC auf Werkseinstellungen zurückgesetzt. Das kann eine Weile dauern.
So geht's aus Windows 8 heraus:
- Drückt die Tastenkombination Windows + i.
- Klickt in der Seitenleiste rechts unten auf PC-Einstellungen ändern.
- Klickt links auf Update/Wiederherstellung.
- Klickt rechts unter Alles entfernen und Windows neu installieren auf den Button Los geht's.
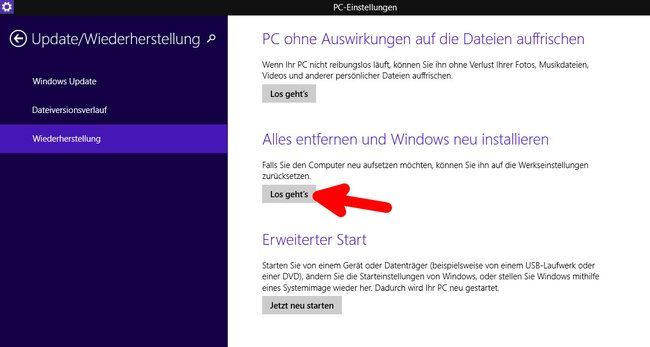
Info: Unter Umständen werdet ihr aufgefordert den Windows-8-Installationsdatenträger einzulegen, um das Betriebssystem neu zu installieren.
Windows 8 auf einen früheren Zustand zurücksetzen (Backup wiederherstellen)
Das passiert:
- Der PC wird auf einen früheren Zustand zurückgesetzt.
- Eure eigenen Dateien sind davon nicht betroffen und bleiben erhalten.
Windows 8 erstellt regelmäßig Backups. Ihr könnt euren Rechner dann auf einen früheren Zustand zurücksetzen, wenn das Betriebssystem nicht mehr richtig funktioniert:
- Drückt die Tastenkombination Windows + R.
- Tippt control.exe /NAME Microsoft.Recovery ein und drückt Enter.
- Klickt auf Systemwiederherstellung öffnen.
![Hier öffnet ihr die Wiederherstellung in Windows 8. Hier öffnet ihr die Wiederherstellung in Windows 8.]()
- Folgt dem Assistenten und wählt die Sicherung aus, die ihr wiederherstellen möchtet.
- Bestätigt den Vorgang und klickt auf den Button Fertig stellen.
- Windows 8 startet danach neu, um das Backup wiederherzustellen.
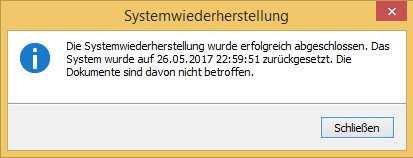
Eure Dokumente sind davon nicht betroffen und sind auch nach der Wiederherstellung noch verfügbar. Sicherheitshalber solltet ihr dennoch vorher ein Backup erstellen.
So könnt ihr ein Backup unter Windows 8 erstellen:
Windows 8 auffrischen
Das passiert bei einer Auffrischung:
- Apps und Treiber, die aus dem Windows Store stammen oder die bereits vorinstalliert waren, werden neu installiert.
- Alle anderen nachträglich installierten Apps werden gelöscht.
- Nach dem Auffrischen seht ihr eine Liste mit allen gelöschten Programmen, damit ihr sie manuell nachinstallieren könnt.
- Eigene Dateien bleiben erhalten.
So geht's:
- Drückt die Tastenkombination Windows + i und klickt in der Seitenleiste unten auf PC-Einstellungen ändern.
- Klickt auf den Menüpunkt Update/Wiederherstellung.
- Klickt rechts unter PC ohne Auswirkungen auf die Dateien auffrischen auf den Button Los geht's.
![Klickt hier, um Windows 8 aufzufrischen. Klickt hier, um Windows 8 aufzufrischen.]()
- Unter Umständen seht ihr nun eine Meldung, dass einige Dateien fehlen. Legt den Windows-Installations-Datenträger ein und bestätigt.
- Folgt dann den Anweisungen am Bildschirm.


