Das Programm Windows Easy Transfer überträgt eure Computer-Einstellungen sowie Benutzerkonten, Dateien, Fotos, Musik, E-Mails auf einen anderen Computer. Für Windows 10 ist das Tool aber nicht verfügbar. Wir zeigen, wie ihr eure Daten trotzdem kostenlos nach Windows 10 übertragen könnt.
Das kostenlose Tool Windows Easy Transfer war in Windows 7 und 8 noch mit an Bord. Mit ihm konnte man Windows-Einstellungen, Benutzerkonten, Dateien und E-Mails auf einen anderen Computer übertragen, ohne dort alles von neuem einrichten zu müssen. Für Windows 10 gibt es das Programm laut Microsoft nicht mehr.
Früher konnte man stattdessen noch das Tool Laplink PC Mover Express nutzen. Dies wurde aber nur bis zum 31. August 2016 kostenlos zum Herunterladen angeboten und kostet jetzt 11,95 Euro. Allerdings kann die Express-Version keine Programme übertragen, das konnte Windows Easy Transfer aber auch nicht.
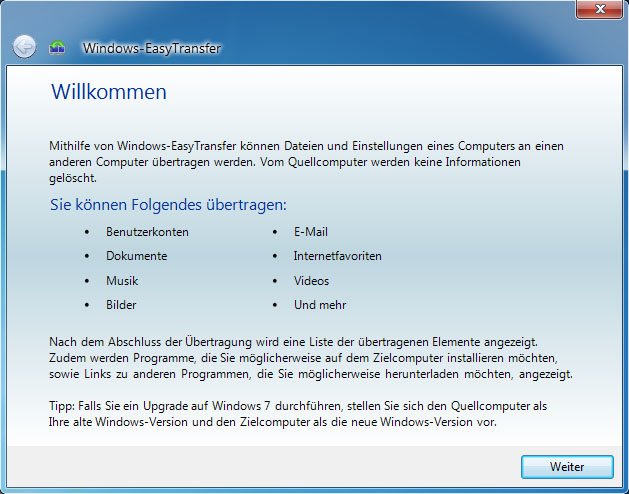
Ihr könnt eure Windows-Einstellungen und sogar auch Programme aber weiterhin kostenlos übertragen.
Windows Easy Transfer nach Windows 10 durchführen
Mit dem kostenlosen Tool EaseUs Todo PCTrans Free könnt ihr eure Einstellungen, Daten und Programme von einem PC auf Windows 10 übertragen. Die kostenlose Version überträgt allerdings maximal zwei Anwendungen. So geht's:
- Installiert und startet Todo PCTrans Free.
![Hier wählt ihr wie eure PC-Einstellungen übertragen werden. Hier wählt ihr wie eure PC-Einstellungen übertragen werden.]()
- Wenn eure PCs im selben Netzwerk hängen, könnt ihr die Option Über eine Netzwerkverbindung auswählen.
- Ansonsten klickt ihr auf Über eine Image Datei.
- Wählt dann Erstellung einer Image-Datei aus. Dabei werden eure Daten und Anwendungen in einer Datei gespeichert.
- Oben wählt ihr den Speicherort der Image-Datei aus.
- Darunter könnt ihr die Anwendungen sowie die Dateien bestimmen, die ihr übertragen wollt.
Hinweis: Wenn ihr mehr als zwei Anwendungen in der kostenlosen Variante auswählt, werdet ihr aufgefordert einen Lizenzcode für die Vollversion durchzuführen.![Wählt hier Speicherort, Anwendungen und eure Daten aus. Wählt hier Speicherort, Anwendungen und eure Daten aus.]()
- Klickt auf Speichern.
- Kopiert die Image-Datei mit der PCT-Dateiendung dann auf den Windows-10-PC.
- Installiert dort das Tool ebenfalls und führt die Schritte erneut aus. Wählt aber dann statt Erstellung einer Image-Datei die Option Übertragung der Image-Datei aus.
![Wählt oben die zuvor erstellte Image-Datei aus und klickt auf "Übertragen". Wählt oben die zuvor erstellte Image-Datei aus und klickt auf "Übertragen".]()
- Wählt dann die Image-Datei oben aus und klickt auf Übertragen.
- Der Vorgang kann eine Weile dauern.
Hier seht ihr, wie ihr Windows 10 auf eine SSD umziehen, verschieben & klonen könnt.



