Bereits ohne zusätzliche Software können wir mit Windows eine CD kopieren. Wahlweise ist es auch möglich, die Musik einfach nur als MP3-Datei oder im WAV-Format auf der Festplatte zu speichern. Wir erklären, wie es geht!
Der unbeliebte und selten genutzte Windows Media Player kann tatsächlich eine CD kopieren. Wer lieber ein Hilfsprogramm dafür nimmt, für den stehen selbstverständlich auch massenhaft kleine Tools zur Verfügung, aber so geht es, ohne irgendetwas zu installieren.
Ihr könnt übrigens auch DVD kopieren - völlig legal. Unsere Bilderstrecke zeigt euch, wie das geht.
Schritt 1: CD kopieren, indem man die Daten auf der Festplatte speichert
Der Windows Media Player kann eine CD kopieren, indem er sie einliest und danach die gespeicherten Musikstücke auf einen CD-Rohling brennt. Genauso macht es auch ein Brennprogramm wie etwa Nero Burning Rom. Nur laufen die Zwischenritte dort automatisch ab.
Da heutzutage so gut wie kein CD-Kopierschutz mehr existiert, werden wir mit diesem verfahren keine Probleme haben. Zuerst legen wir die CD ein. Dann starten wir den Windows Media Player. Der sollte nun das Vorhandensein der CD erkennen und sie einlesen. Das Programm zeigt uns zuerst leere Informationen an. Da steht so etwas wie Unbekannter Interpret, Titelnummer 1. Doch schon nach wenigen Sekunden hat sich der Windows Media Player die Albuminformationen aus dem Internet besorgt und dann können wir dort den Namen von Interpret und Album genauso lesen, wie die Titel der einzelnen Stücke.
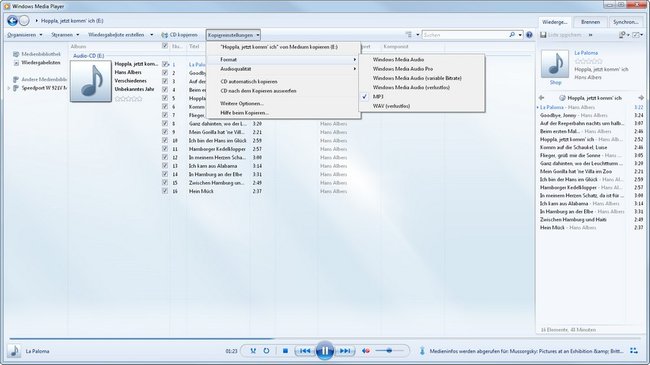
Bevor es aber losgehen kann, sollten wir ein paar Einstellungen vornehmen. Oben im Menü finden wir unter „Kopiereinstellungen“ die Möglichkeit, sowohl Format als auch die Audioqualität festzulegen. Will man die CD so kopieren, dass es eine 1:1 Kopie wird, dann wählt man z.B. MP3 und hohe Bitraten bei der Audioqualität.
Nun klickt man auf „CD kopieren“ und das Programm wird Stück für Stück einlesen und im gewünschten Format auf der Festplatte speichern. Das geht allerdings nur, wenn tatsächlich kein Kopierschutz auf der CD vorliegt. In dem Fall muss man zu einem anderen Programm greifen.
Schritt 2: Die von CD kopierten Daten auf eine andere CD brennen
Im zweiten Schritt werden die gerade gewonnenen Musikstücke auf einen blanken Rohling gebrannt. Dazu entfernen wir die Quell-CD und legen einen Rohling aus. Aus der Musikbibliothek wählen wir das soeben gespeicherte Album. Oben rechts befindet sich der Reiter „Brennen“, den wir nun auswählen.
Auf der rechten Seite unterhalb des Reiters sehen wir ein Menü-Icon. Ein Klick darauf bringt mehrere Menüpunkte zum Vorschein. Unter anderem legen wir hier das CD-Format auf Audio-CD fest. Ein Stück tiefer sehen wir den Menüpunkt „Weitere Brennoptionen“. Er öffnet ein neues Fenster, in dem wir einige Feineinstellungen vornehmen können.
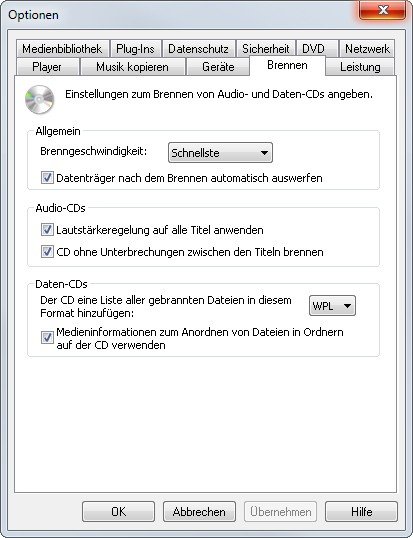
Diese Brennoptionen sind standardmäßig so eingestellt, dass in der Sektion Audio-CDs zwei Haken gesetzt sind. Und zwar bei den Punkten Lautstärkereglung auf alle Titel anwenden und CD ohne Unterbrechungen zwischen den Titeln brennen. Während die zweite Einstellungen durchaus Sinn macht, bezieht sich die erste Auswahl eher auf Mix-CDs, die man aus verschiedenen Quellen erstellt. Sie soll dafür sorgen, dass nicht zwischen eher leisen Stücken eines gleich sehr laut startet. Dabei werden also während des Brennens alle Stücke auf das ungefähr gleiche Lautstärkeniveau geregelt. Wenn man allerdings eine CD kopieren will, dann stammen ja alle Stücke aus der gleichen Quelle und so eine Regulierung ist unsinnig.
Passend zum Thema
- Musik-CDs kopieren: Eure Lieblingsmusik für unterwegs
- CDs brennen: So einfach geht das mit kostenloser Software
- CD brennen mit iTunes – so geht’s
- Die beste Freeware zum DVD kopieren auf einen Blick
Auch eine kopiergeschützte CD kopieren
Für die seltenen Fälle kopiergeschützter CDs bzw. älterer CDs empfiehlt sich die Verwendung eines kleinen Tools, wenn wir eine CD kopieren wollen. Mein Favorit für diese Aufgabe ist nach wie vor die Freeware CDex.
Das Programm ist schon etwas älter, aber das ist das Konzept der kopiergeschützten CD ja auch. Es funktioniert seit vielen Jahren tadellos und damit eine Privatkopie seiner CDs zu erstellen ist auch kostenlos. Allerdings eignet es sich nicht dazu, direkt eine CD zu kopieren. Es ist vielmehr dazu gedacht, alle Musikstücke von einer CD zu holen und sie auf der Festplatte zu speichern. Danach können wir sie dann mit einem beliebigen, kostenlosen Brennprogramm, wie etwa dem hervorragenden StarBurn Free auf einen Rohling brennen.
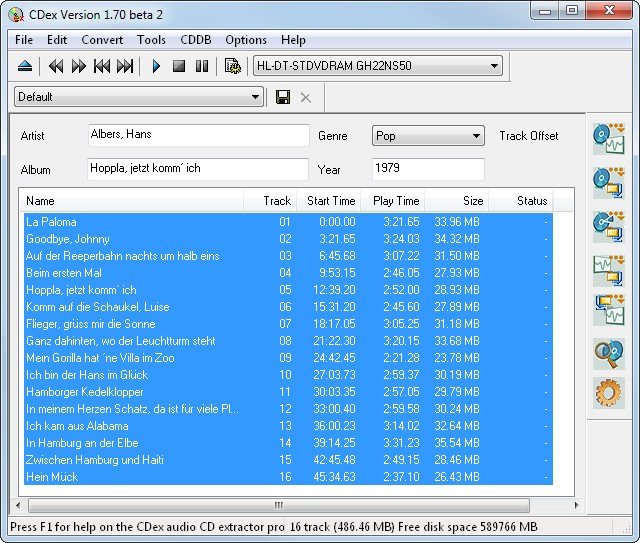
Nach dem Einlegen der CD und dem Start von CDex vergleicht das Programm die CD mit den Daten einer Internetdatenbank für Audio-CDs und besorgt sich so den Namen des Interpreten, des Albums und der Stücke. Danach können wir rechts auf unterschiedliche Icons klicken. Für uns interessant ist das zweite Icon. Denn damit kopiert CDex die Stücke mit Hilfe des Lame-Encoders als MP3-Dateien auf die Festplatte.


