Ihr könnt ohne großen Aufwand eine ISO-Datei entpacken, die ihr im Netz heruntergeladen oder geschickt bekommen habt. In Windows 10 geht das sogar mit einer eigenen Funktion, in älteren Versionen mit einem Freeware-Programm. GIGA zeigt euch, wie man’s macht.
Eine ISO-Datei zu entpacken, ist wie das Öffnen einer ZIP-Datei: ISO-Dateien sind nämlich Container, in denen mehrere Dateien und Ordner zusammengefasst werden, um sie etwa auf eine CD oder DVD zu brennen. Mit den richtigen Werkzeugen könnt ihr die ISO-Datei öffnen und entpacken, um auf den Inhalt zuzugreifen. In Windows 10 ist das Werkzeug sogar eingebaut.
Im Video könnt ihr sehen, wie man mit WinRAR eine ISO-Datei öffnet:
Windows 10: ISO-Datei öffnen und entpacken durch „Bereitstellen“
Windows 10 enthält eine Funktion, mit der ihr eine ISO-Datei „Bereitstellen“ könnt, um darauf zuzugreifen, wie auf eine eingelegte DVD. Durch diese Funktion könnt ihr auch die geöffnete ISO-Datei entpacken oder nur einzelne Dateien und Verzeichnisse öffnen. Damit könnt ihr den Inhalt sogar bearbeiten oder eine ISO-Datei öffnen und starten.
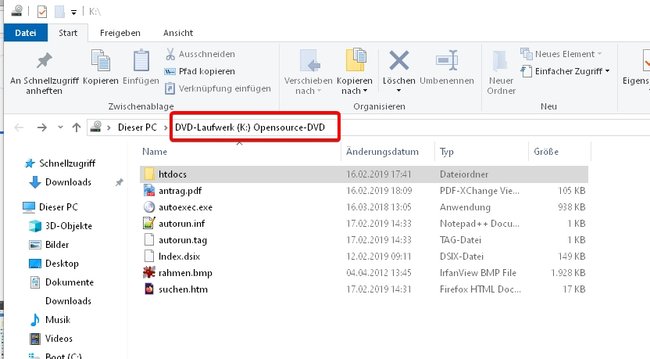
So öffnet und entpackt ihr eine ISO-Datei mit Windows 10:
- Öffnet den Windows-Explorer und navigiert darin zur gewünschten ISO-Datei.
- Nun klickt mit der rechten Maustaste darauf und wählt aus dem Kontextmenü die Option „Bereitstellen“.
- Daraufhin öffnet sich die ISO-Datei als ein neues Laufwerk, bei dem es sich um die CD oder DVD handelt, die in der Datei zusammengefasst wurde.
- In diesem Laufwerk könnt ihr nun normal navigieren und wenn ihr wollt, könnt ihr die ISO-Datei entpacken, indem ihr den gewünschten Inhalt an eine andere Stelle eurer Festplatte kopiert.
Falls vorgesehen, könnt ihr die ISO-Datei auch gleich starten, indem ihr etwa auf eine Startdatei, eine index.html oder eine autoexec.exe klickt. Bei vielen ISO-Dateien ist das aber nicht vorgesehen. Sie enthalten stattdessen zum Beispiel einen Linux-Bootsektor, der auf eine reale DVD gebrannt würde.
ISO-Dateien mit Freeware öffnen und entpacken
Bei einer ISO-Datei handelt es sich um einen Container für zusammengefasste Dateien und Verzeichnisse. Die Kompression steht an dieser Stelle nicht im Vordergrund – sie ist eher jämmerlich. Doch dieses Format sorgt auch dafür, dass nahezu jedes Pack-Programm eine ISO-Datei entpacken und die Dateien darin öffnen kann. Egal, ob ihr also WinZip, WinRAR oder ein Freeware-Tool wie 7-Zip verwendet, die Datei und ihr Inhalt werden wie andere Packformate auch behandelt.
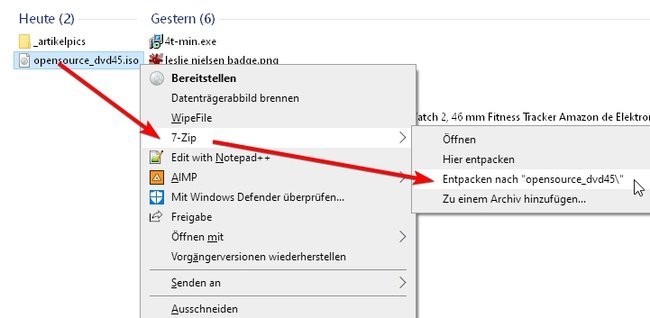
ISO entpacken mit Windows-Freeware:
- Falls ihr es noch nicht habt, ladet euch das Programm 7-Zip herunter und installiert es.
- Anschließend navigiert zu der ISO-Datei, die ihr entpacken wollt.
- Klickt sie mit der rechten Maustaste an, um das Kontextmenü zu öffnen.
- Im Kontextmenü klickt auf 7-Zip und im nächsten Menüfenster auf „Entpacken nach…“.
Nun wird der gesamte Inhalt der ISO-Datei entpackt und ein einen Ordner gelegt, der den gleichen Namen wie die Datei hat. Vorhandene Ordnerstrukturen werden dabei berücksichtigt und erhalten.

