Framedrops, pausenlose Framedrops – nach dem großen Title Update 1 für Monster Hunter Wilds war die Performance auf meinem Gaming-PC komplett im Eimer. Der simple Grund: Die Shader wurden beim Spielstart nicht neu kompiliert, wie es normalerweise nach einem Update der Fall ist. Ein Glück konnte ich diesen Prozess manuell anstoßen – so geht’s!
Monster Hunter Wilds: Großes Update löst bei mir keine Shader-Kompilierung aus
Wer Monster Hunter Wilds (Test) über Steam auf dem PC zockt, kennt den Vorgang nur zu gut. Nach jedem Treiber-Update, Hardware-Wechsel oder Patch fürs Spiel werden die Shader in der Regel noch einmal neu kompiliert – ein Vorgang, der gerne mal ein paar Minuten in Anspruch nimmt.
Als genau dieser Schritt nach der Installation des großen Title Update 1 bei mir ausblieb, wusste ich schon: Da stimmt was nicht. Ein paar Sekunden später hatte ich Gewissheit. Schon im Hauptmenü ruckelte Monster Hunter Wilds gnadenlos vor sich hin. Auch ein Neustart des Spiels und eine Überprüfung der Spieldateien half nicht weiter, doch noch war ich mit meinem Latein nicht am Ende.
Monster Hunter Wilds: Das war des Performance-Rätsels Lösung
Was mir am Ende weiterhalf, war ein Blick in den Spieleordner und das Löschen einer Shader-Datei. Dafür geht ihr wie folgt vor:
- Macht einen Rechtsklick in eurer Steam-Bibliothek auf den Eintrag von Monster Hunter Wilds.
- Navigiert zu „Verwalten“.
- Klickt jetzt auf „Lokale Dateien durchsuchen“.
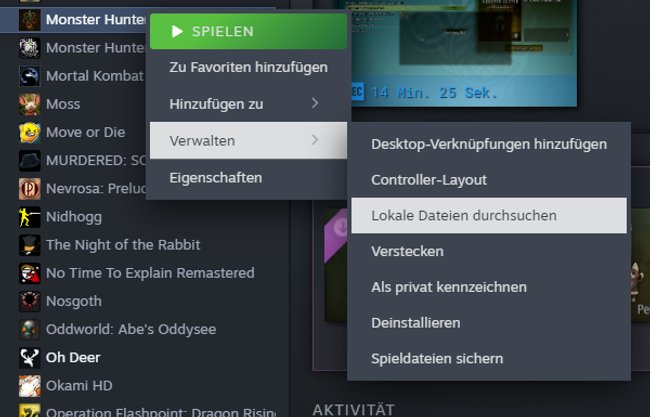
Anschließend öffnet sich im Hintergrund der Ordner, in dem sich die Spieldateien von Monster Hunter Wilds auf eurem PC befinden. Haltet nun im Ordner Ausschau nach einer Datei namens „shader.cache“ oder „shader.cache2“. Sie sollte in der Regel ein paar Hundert MB groß sein. Wählt die Datei aus und löscht sie anschließend unwiderruflich.
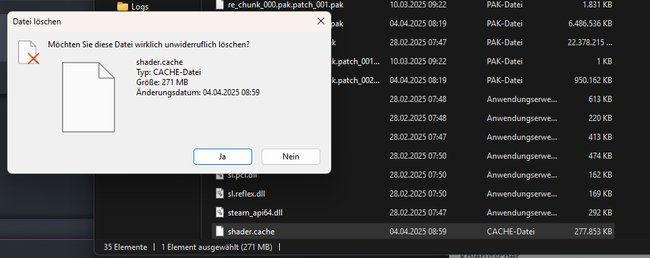
Startet das Spiel noch einmal und schon sollten eure Shader vor dem Sprung ins Hauptmenü neu kompiliert werden – bei mir hat es funktioniert:
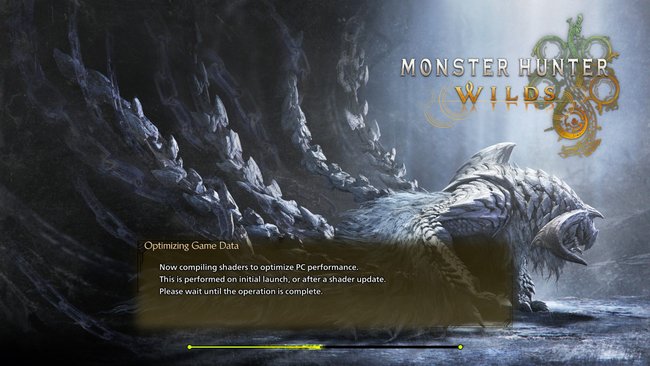
Seitdem läuft Monster Hunter Wilds bei mir wieder komplett flüssig – die Framedrops sind Geschichte. Jetzt kann ich wieder problemlos in der Spielwelt umherziehen, Monster kloppen und mir aus ihren Teilen neue Schuhe basteln.


