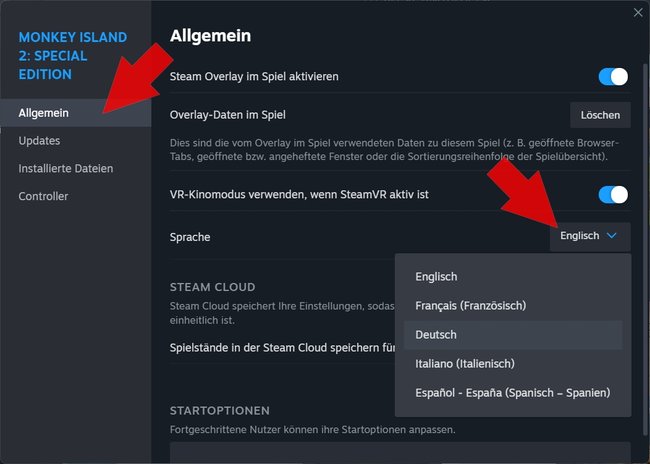Bei Steam lässt sich die Sprache ganz einfach ändern, wenn ihr Fans der Originalfassung seid, eine Sprache besser beherrscht oder ein bestimmtes Spiel auf der falschen Sprache installiert wurde. Hier zeigen wir euch, wie ihr die Sprache des Steam-Clients selbst und einzelner Spiele ändern könnt.
Um bei Steam die Sprache zu ändern, sind lediglich ein paar Klicks nötig. Beachtet jedoch, dass nicht jedes Spiel in allen Sprachen verfügbar ist. So gibt es beispielsweise auch Spiele, die nur auf Englisch vertont wurden, hier könnt ihr durch die Spracheinstellung oft nur die Untertitel verändern.
Sprache des Clients ändern (Deutsch & Englisch)
Wenn ihr die Sprache des Steam-Clients selbst ändern wollt, müsst ihr wie folgt vorgehen:
- Startet Steam auf eurem Rechner.
- Klickt oben links auf „Steam“.
- Wählt aus dem Kontextmenü „Einstellungen“/„Settings“ aus.
- In dem geöffneten Fenster klickt ihr auf den Menüpunkt „Oberfläche“/„Interface“.
- Wählt hier neben „Sprache des Steam-Clients“/„Steam Client Language“ aus dem Drop-Down-Menü die gewünschte Sprache aus.
- Für die Änderungen muss Steam neu geladen werden, klickt dazu auf den Button „Jetzt neu starten“/„Restart Now“.
- Nach dem Neustart des Steam-Clients sollte dieser in der von euch ausgewählten Sprache erscheinen.
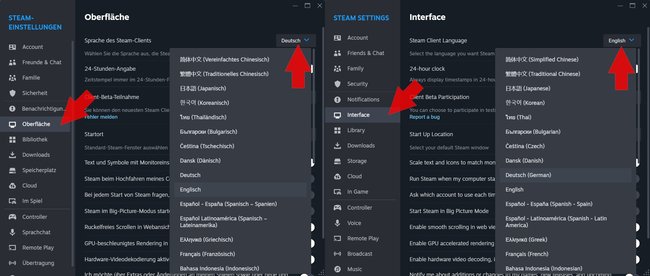
Durch die Umstellung der Sprache des Steam-Clients werden eure bereits heruntergeladenen Spiele nicht automatisch auf diese umgestellt. Jedoch werden Titel, die ihr nach der Sprachumstellung herunterladet, mit den Sprachdateien der aktuellen Client-Sprache installiert. Wie ihr die Sprache einzelner Spiele verändern könnt, lest ihr im nächsten Absatz.
Sprache einzelner Spiele ändern (Deutsch & Englisch)
Viele Spiele laden direkt alle Sprachdateien herunter. In dem Fall könnt ihr die Synchronisation und Untertitel meist direkt in den Optionen des Spiels ändern. Wenn das nicht der Fall ist, könnt ihr die Sprache meist direkt bei Steam anpassen. Dafür geht ihr wie folgt vor:
- Startet Steam und geht auf eure „Spiele-Bibliothek“/„Games-Library“.
- Wählt das entsprechende Spiel mit einem Rechtsklick aus.
- Klickt dann auf „Eigenschaften“/„Settings“.
- Direkt im Menü „Allgemein“/„General“ findet ihr den Punkt „Sprache“/„Language“.
- Klickt darauf, um ein Drop-Down-Menü mit den verfügbaren Sprachen zu öffnen.
- Wählt die gewünschte Sprache aus, damit Steam das passende Sprachpaket herunterlädt und installiert. Dies kann je nach Größe und eurer Internetleitung unterschiedlich lange dauern.