Ihr möchtet Valorant starten, aber es erscheint stattdessen ein Vanguard-Fehler, dass Secure-Boot aktiviert sein muss? Hier zeigen wir euch die Lösung für Windows 11.
Fehler: Valorant requires secure boot to be enabled
Wenn ihr unter Windows 11 das Spiel Valorant startet, seht ihr unter Umständen die Fehlermeldung VAN9003 beziehungsweise VAN9001:
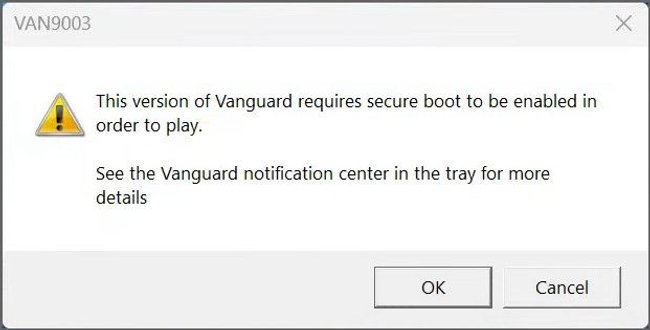
This version of Vanguard requires secure boot to be enabled in order to play. See the Vanguard notification center in the tray for more details.“
Das bedeutet, dass die Anti-Cheat-Software Vanguard, die zum Spielen von Valorant benötigt wird, nicht startet, weil die Funktion Secure-Boot derzeit in euren BIOS-Einstellungen deaktiviert ist. Dies kann auch der Fall sein, wenn ihr glaubt, dass es aktiviert sein müsste. Außerdem muss auch TPM 2.0 vorhanden sein.
Lösung für Valorant-Secure-Boot-Fehler in Windows 11
Sowohl Secure-Boot als auch TPM 2.0 lassen sich im BIOS einschalten, sofern ihr ein TPM-Modul 2.0 in eurem Rechner verbaut habt. So findet ihr heraus, ob euer Rechner ein solches Modul hat:
TPM-Chip-Version prüfen
- Öffnet das Startmenü, tippt „Sicherheitschip“ ein und klickt auf das Suchergebnis.
- Jetzt zeigt euch Windows die Infos eures TPM-Chips an.
- Neben „Spezifikationsversion“ sollte 2.0 stehen.
- Steht dort nur die Version 1.2, dann ist das die ältere Version und ihr könnt Valorant nicht starten.
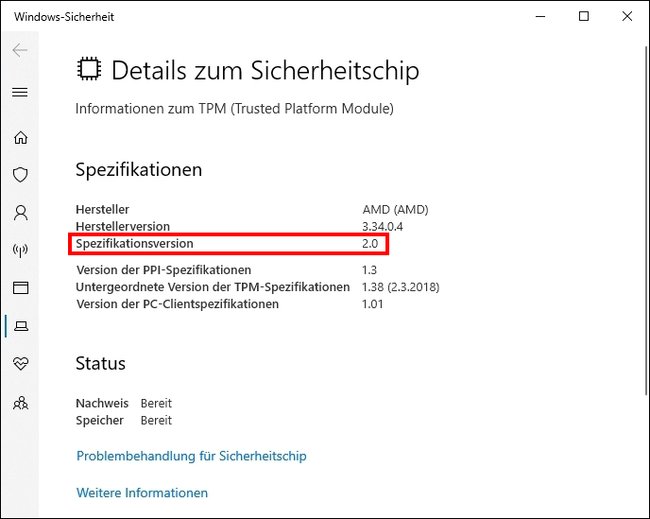
Secure-Boot und TPM 2.0 im UEFI-BIOS aktivieren
Beachtet, dass ihr das UEFI-BIOS vorher aktivieren müsst (Anleitung: Dell, HP, Lenovo, MSI). Bei den meisten modernen Rechnern ist das aber ab Werk der Fall.
- Öffnet in Windows 11 das Startmenü und klickt auf „Einstellungen“.
- Öffnet links auf den Menüpunkt „Windows Update“ > „Erweiterte Optionen“ > „Wiederherstellung“.
- Klickt neben „Erweiterter Start“ auf den Button „Jetzt neu starten“. Bestätigt erneut mit „Jetzt neu starten“.
- Wenn ihr den blauen Bildschirm seht, klickt auf „Problembehandlung“ > „Erweiterte Optionen“ > „UEFI-Firmwareeinstellungen“. Bestätigt mit dem Button „Neu starten“.
- Danach seht ihr eure UEFI-BIOS-Einstellungen. Sucht im dort den Reiter oder Abschnitt „Sicherheit“ (Security).
- Hier findet ihr die Optionen, um TPM und Secure-Boot zu aktivieren. Das ist aber je nach Hersteller anders. Auf Lenovo-Computern beispielsweise findet ihr TPM unter „Security“ > „Security-Chip“. Secure-Boot hingegen lässt sich unter „Security“ > „TCG Feature Setup“ oder „Security“ > „Secure Boot“ einschalten. Stellt die entsprechende Option auf „Enabled“ beziehungsweise stellt den Schalter auf „Ein“.
- Unter Umständen findet ihr das TPM-Modul bei euch unter Überschriften wie „PPT“ (Platform Trust Technology) oder „FTPM“ (Firmware Trustet Platform Module).
- Verlasst danach das BIOS und speichert die geänderten Einstellungen. Drückt dazu die nötige angezeigte Taste oder klickt auf „Save and Exit“ oder „Exit with saving changes“.
- Jetzt sollte Windows 11 das Spiel Valorant ohne Probleme starten.
- Falls ihr die Option zum Aktivieren von Secure-Boot oder TPM nicht findet, schaut direkt diesen Hersteller-Anleitungen nach: ASUS, Dell, HP, Lenovo, MSI.
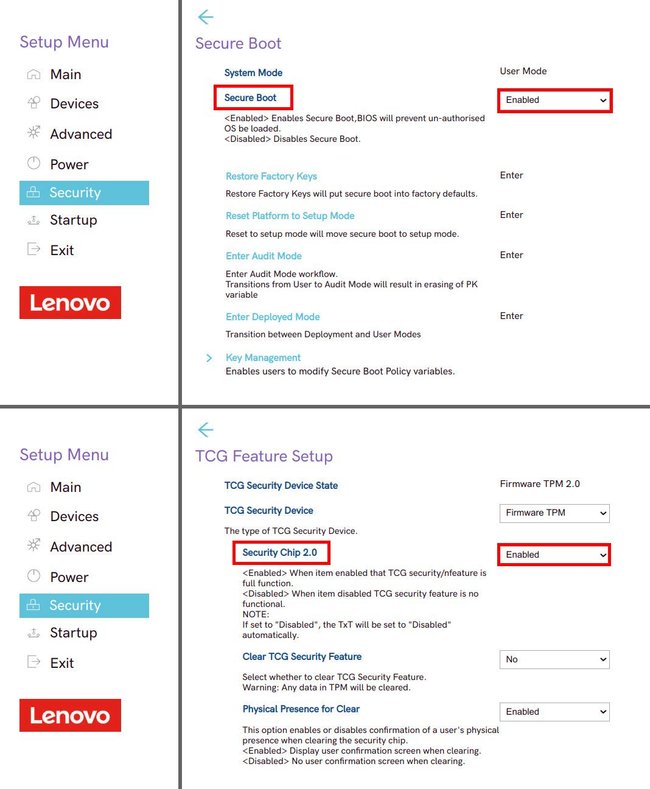
Der YouTube-Kanal „Techy Druid“ zeigt die Vorgehensweise ausführlich in seinem Video (Englisch):
Warum braucht Vanguard Secure-Boot und TPM 2.0?
Mit der Anti-Cheat-Software Vanguard und TPM 2.0 wird verhindert, dass Leute am Ego-Shooter-Spiel Valorant teilnehmen können, die ihr System/Spiel zu ihrem eigenen Vorteil manipuliert haben. So werden Cheater/Betrüger vom Spiel ausgeschlossen.
Vanguard stammt wie das Spiel Valorant vom Entwickler „Riot Games“. TPM 2.0 ist hingegen eine standardisierte Sicherheitsfunktion moderner PCs.
Falls Valorant nicht funktionieren will, deinstalliert ihr das Spiel samt Client wie folgt:



