Wollt ihr euer Portemonnaie nicht dauernd mitschleppen, könnt ihr inzwischen an der Supermarktkasse auch bequem mit dem Handy bezahlen. Das geht zum Beispiel mit dem Bezahldienst Google Pay. GIGA zeigt euch, wie man Google Pay einrichtet und was dafür benötigt wird.
Mit Google Pay lässt sich das Android-Smartphone anstelle der Girokarte an Kassen für den Bezahlvorgang nutzen. Auch auf Webseiten und in verschiedenen Online-Shops wird Google Pay inzwischen als Bezahloption angeboten. Damit ihr darauf zugreifen könnt, müsst ihr euren Google-Account mit einem Bankkonto oder einer Kreditkarte verknüpfen.
Voraussetzungen
Voraussetzung für die Nutzung von Google Pay am Smartphone ist ein NFC-fähiges Gerät. Für den Bezahlvorgang muss die NFC-Funktion aktiviert sein. Zudem ist Google Pay als Zahlungsoption in Deutschland aktuell nur für Android-Smartphones, nicht aber für iPhones verfügbar. Es muss mindestens Android 5.0 installiert sein. Darüber hinaus muss eure Bank die Anmeldung des Girokontos oder der Kreditkarte ermöglichen. Weitere Voraussetzung ist ein Google-Konto.
Google Pay installieren und anmelden – Anleitung
Sind die Voraussetzungen erfüllt, könnt ihr Google Pay einrichten:
Um euch für Google Pay anzumelden, müsst ihr die App zunächst aus dem Play Store herunterladen:
Anschließend geht ihr wie folgt vor:
- Beim Start der App werdet ihr direkt aufgefordert, ein Konto zur Verwendung mit Google Pay auszuwählen (gegebenenfalls habt ihr mehrere Google-Konten beziehungsweise Mailadressen zur Auswahl). Wählt euer gewünschtes Mailkonto aus.
- Bestätigt und akzeptiert die Nutzungs- und Datenschutzbedingungen von Google Pay und tippt auf „Jetzt starten“.
![]()
- Nun könnt ihr mit der Einrichtung beginnen, indem ihr eine Zahlungsmethode auswählt. Tippt die Option Karte hinzufügen an.
![]()
- Wählt aus, ob ihr eine Kredit- oder Debitkarte („EC-Karte“) mit Google Pay verknüpfen wollt. Nun lässt sich eure Kredit- oder Debitkartennummer eingeben. Außerdem verlangt Google Pay beim Einrichten die Gültigkeit und die Prüfziffer eurer Karte sowie eure Anschrift und Telefonnummer. Bestätigt anschließend, indem ihr auf Speichern tippt. Die Karte kann auch abfotografiert werden, um sich das Eintippen der Kontonummer zu ersparen.
- Die Karte wird eurem Google-Konto und somit dem Google-Pay-Account hinzugefügt.
- Gegebenenfalls müsst ihr eine Entsperrmethode für euer Smartphone eingeben. Diese ist wichtig, damit Fremde nicht euer Konto leerräumen können, wenn ihr das Handy verliert.
- Schließt die Einrichtung mit der Zwei-Faktor-Authentifizierung ab. Je nach Bank stehen unterschiedliche Bestätigungsmethoden zur Auswahl, etwa per SMS-Code, E-Mail oder Post.
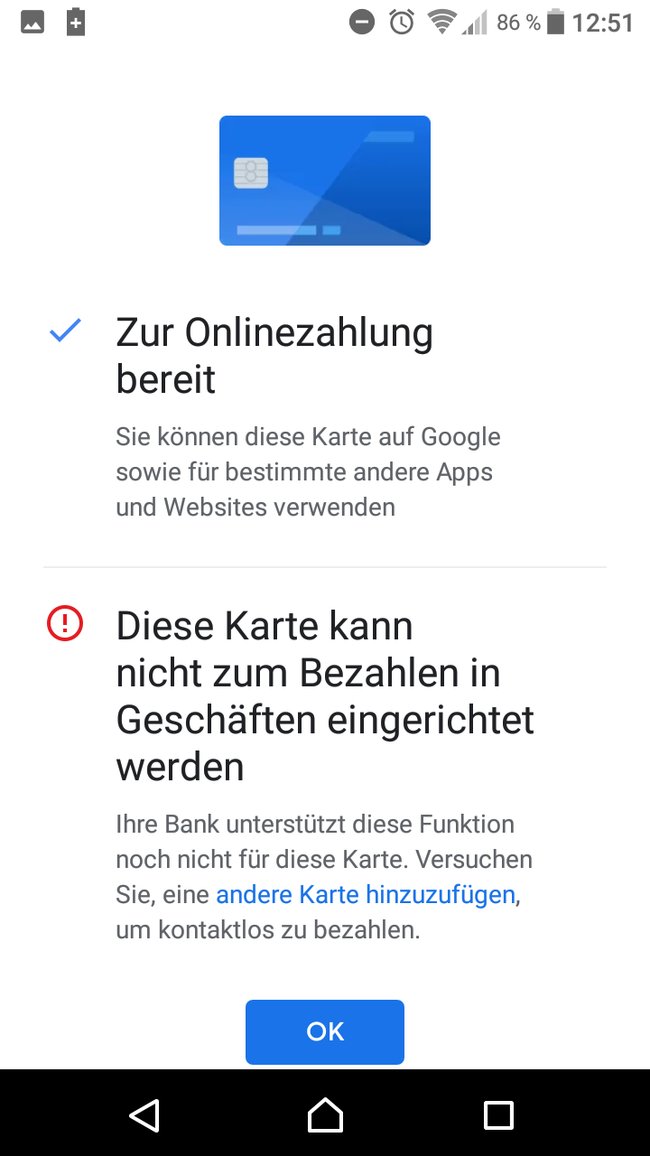
Je nachdem, bei welcher Bank ihr ein Konto habt, könnt ihr nun entweder kontaktlos in Geschäften mit Mobile-Payment oder vorerst nur online zahlen.
Mit Google Pay bezahlen
Wie ihr mit Google Pay in Geschäften bezahlt, zeigt euch dieses Video:
Wollt ihr nun im Laden mit dem Handy per Google Pay bezahlen, geht das wie folgt:
- Stellt sicher, dass der Supermarkt Google Pay anbietet. Dies ist zum Beispiel am Google-Pay-Logo oder am allgemeinen Symbol für das mobile Zahlen erkennbar.
- Teilt an der Kasse mit, dass ihr per Handy bezahlen möchtet.
- Überprüft, ob die NFC-Funktion am Handy aktiv ist. Bei Beträgen unter 25 Euro muss das Smartphone nicht entsperrt werden. In einigen Fällen muss die Zahlung per PIN oder Unterschrift bestätigt werden.
- Ihr müsst die Google-Pay-App nicht öffnen. Haltet stattdessen die Rückseite des Smartphones einfach an das Zahlungsterminal.
- Auf dem Bildschirm erscheint ein Haken, wenn der Zahlvorgang erfolgreich war.
Ihr habt noch gar keine Kreditkarte? Hier gibt es kostenlose und seriöse Möglichkeiten:
So funktioniert die Einrichtung am PC
Alternativ lässt sich Google Pay auch am PC einrichten. So lässt sich die Bezahloption zum Beispiel in verschiedenen Online-Shops nutzen:
- Meldet euch mit eurem Google-Konto bei pay.google.com an.
- Wählt Zahlungsmethode hinzufügen.
- Tragt eure persönlichen Daten ein.
- Wählt aus, wie ihr euer Konto bestätigen wollt.
- Schließt die Einrichtung ab.
Auf diesem Weg lassen sich Zahlungsmethoden auch bearbeiten, hinzufügen oder löschen.
Seid ihr bereit für mobiles Bezahlen? Oder unterstützt eure Bank noch keine Zahlungen mit Google Pay? Oder ist für euch nur Bares Wahres?
Ursprünglicher Beitrag vom 26.07.2018, zuletzt aktualisiert am 10.08.2021



