Auch wenn Android seit Version 4.1 die lange Zeit überfällige Unterstützung für das deutsche (QWERTZ-) Tastatur-Layout bietet, funktioniert dies nicht mit jeder Bluetooth-Tastatur reibungslos. Wir zeigen Euch jedoch, wie Ihr fast jedes Keyboard mit Android-Tablet oder -Smartphone zur ordnungsgemäßen Zusammenarbeit überredet.
Wer schon mal eine Bluetooth-Tastatur in Verbindung mit einem Android-Tablet oder -Smartphone genutzt hat, der stand eventuell schon mal vor dem Problem, dass entweder kein QWERTZ-Layout „ausgespuckt“ wurde, es – damit verbunden - keine Umlaute gab, oder auf der Tastatur manche Sonderzeichen nicht funktionierten. In diesem Artikel erfahrt Ihr, wie Ihr Eure Tastatur mit dem richtigen Layout und den richtigen Sonderzeichen ausstattet, in Teil 2 unseres “Bluetooth-Tastatur-Guides“ zeigen wir Euch dann demnächst, wie Ihr auch individuelle Tastenbelegungen an eurem Keyboard vornehmen könnt.
Manchmal reicht es schon, die Tastatur-App zu wechseln, um besser schreiben zu können. Hier unsere Tipps dazu:

Es gibt (mindestens) zwei simple Möglichkeiten, wie man zu einem funktionierenden QWERTZ-Layout gelangt. Dies ist nach wie vor ab und an ein Problem, wenn man eine x-beliebige Bluetooth-Tastatur mit einem x-beliebigen Android-Gerät verbindet. Unter Android 4.1 ist dies mittlerweile eigentlich gar kein Problem mehr, allerdings ist dies vielen Usern gar nicht bekannt. Wer über kein Gerät mit der neuesten Android-Version verfügt und/oder SwiftKey nutzt, der kann auch diese 3rd-Party-Tastatur dazu nutzen, damit eine deutsche Bluetooth-Tastatur auch das richtige Layout verpasst bekommt.
GIGA hat sich Tastatur-Apps genauer angesehen. Hier unsere Tipps:
Android 4.1 mit QWERTZ-Layout-Unterstützung
Um ein funktionierendes QWERTZ-Layout - vorausgesetzt natürlich, eine deutsche Tastatur soll genutzt werden - zur Verfügung zu haben, muss dies (ab Android 4.1) in den „Sprache & Eingabe“-Einstellungen festgelegt werden. Sobald die entsprechende Tastatur mit Smartphone oder Tablet per Bluetooth verbunden ist, muss dazu dort nur das deutsche Layout ausgewählt werden. Dazu muss erst einmal die Hardware-Tastatur in dem Options-Popup “Eingabemethode wählen“ (diese Option findet man in der Benachrichtigungsleiste, sobald man sich in einem Texteingabefeld befindet) eingeschaltet sein, was aber normalerweise schon automatisch nach Koppeln eines Keyboards mit einem Android-Gerät der Fall ist. Als Eingabemethode muss nun “Deutsch (Android-Tastatur AOSP)“ ausgewählt werden. Falls Euer Gerät die Standard-Android-Tastatur gar nicht besitzt (kommt z. B. vor, wenn Hersteller einem Android-Gerät ein eigenes User-Interface inkl. eigener Tastatur spendieren und die Standard-Tastatur (aus welchen Gründen auch immer) zensieren), dann werft einfach einen Blick auf “Plan B“ weiter unten (Deutsches Tastatur-Layout mit SwiftKey).
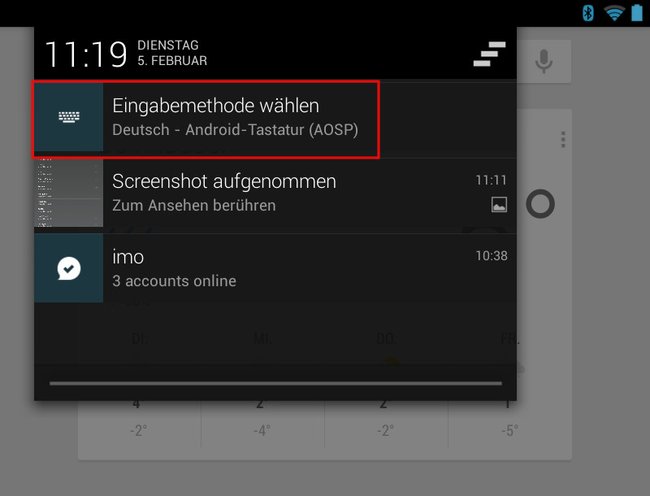
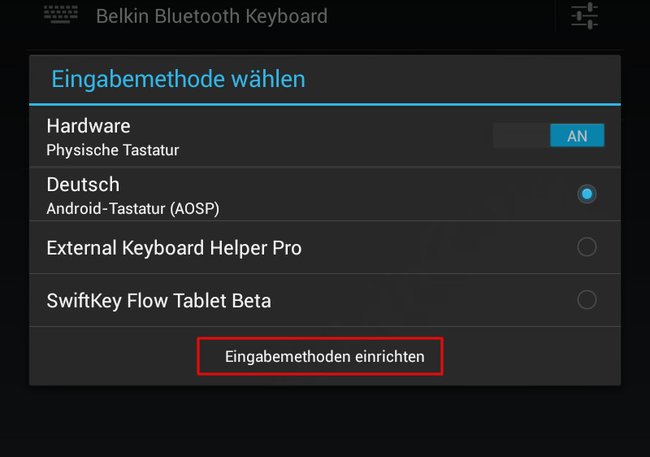
Über “Eingabemethoden einrichten“ gelangt man in die Einstellungen für die “Physische Tastatur“. Dort ist als Tastatur-Layout des verbundenen Bluetooth-Keyboards (in meinem Fall als „Broadcom Bluetooth HID“ zu finden) in der Regel “Automatisch“ eingestellt - trotz “Deutsch“ als ausgewählte System-Sprache, wird dann allerdings meist ein QWERTY-Layout für die Tastatur “ausgespuckt“. Hier muss nun “German“ als Layout ausgewählt werden (über „Tastaturlayouts einrichten“), dann klappts auch mit dem Nachbar QWERTZ-Layout. Auch die Sonderzeichen funktionieren jetzt normalerweise reibungslos, es kann in Einzelfällen jedoch zu Problemen mit “@“ und “€“ kommen. Lassen sich diese Zeichen nicht mit den üblichen Tastenkombinationen “Alt Gr“ & “Q“, bzw. “Alt Gr“ & “E“ in Verbindung mit Bluetooth-Tastatur und den beschriebenen Einstellungen unter Android 4.1 erzeugen, wird es Zeit für Plan B.
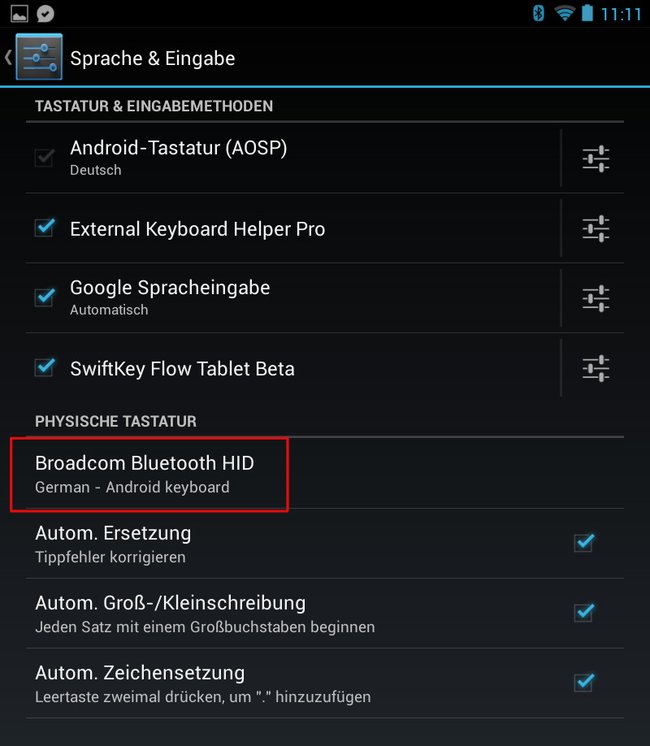
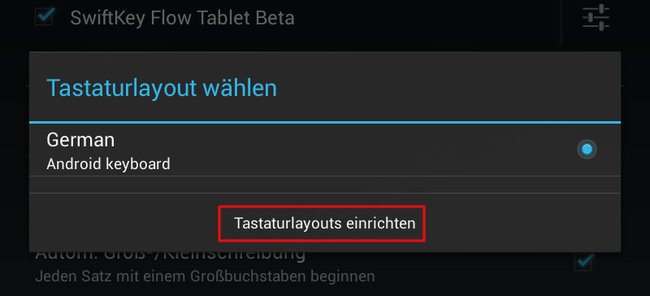
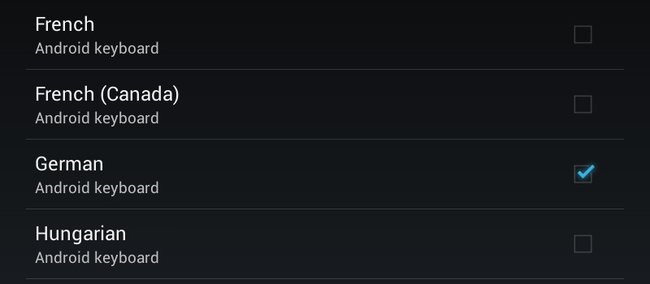
Deutsches Tastatur-Layout mit SwiftKey
Wer nicht über ein Android-Gerät mit Version 4.1 und den oben beschriebenen Einstellungs-Möglichkeiten verfügt, oder aus anderen Gründen unter Jelly Bean Probleme mit einem deutschen Tastatur-Layout hat, der sollte sich folgenden Plan B mal genauer anschauen. Dank Swiftkey (egal ob Tablet-, Smartphone- oder offizielle Beta-Version) kommt man auch recht einfach zu einem funktionierenden QWERTZ-Layout.
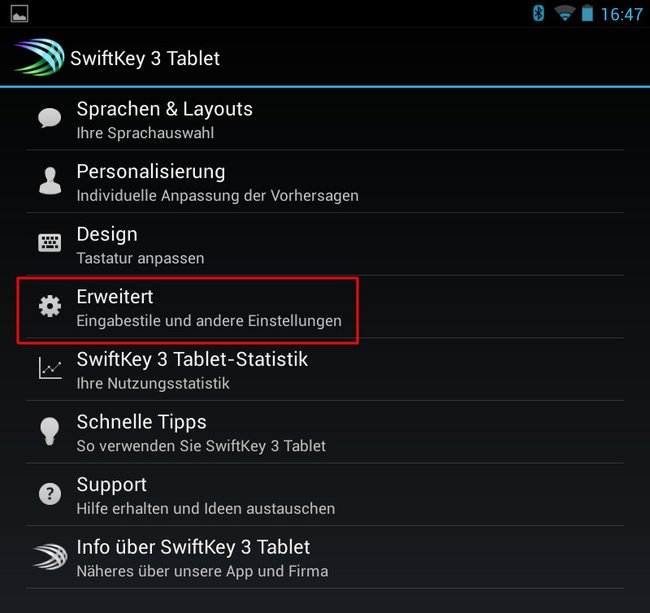
Dazu muss die entsprechende Bluetooth-Tastatur mit dem Android-Tablet oder -Smartphone verbunden sein und Swiftkey als Eingabemethode ausgewählt sein. In den Einstellungen von Swiftkey verbirgt sich hinter “Advanced“ bzw. “Erweitert“ die Option “Physical Keyboard Layout“ bzw. “Layout externer Tastaturen“. Dort muss nur “Deutsch“ als Layout ausgewählt werden und die verbundene Hardware-Bluetooth-Tastatur bietet dann ein deutsches Layout mit Umlauten und Sonderzeichen inklusive “@“ und “€“.
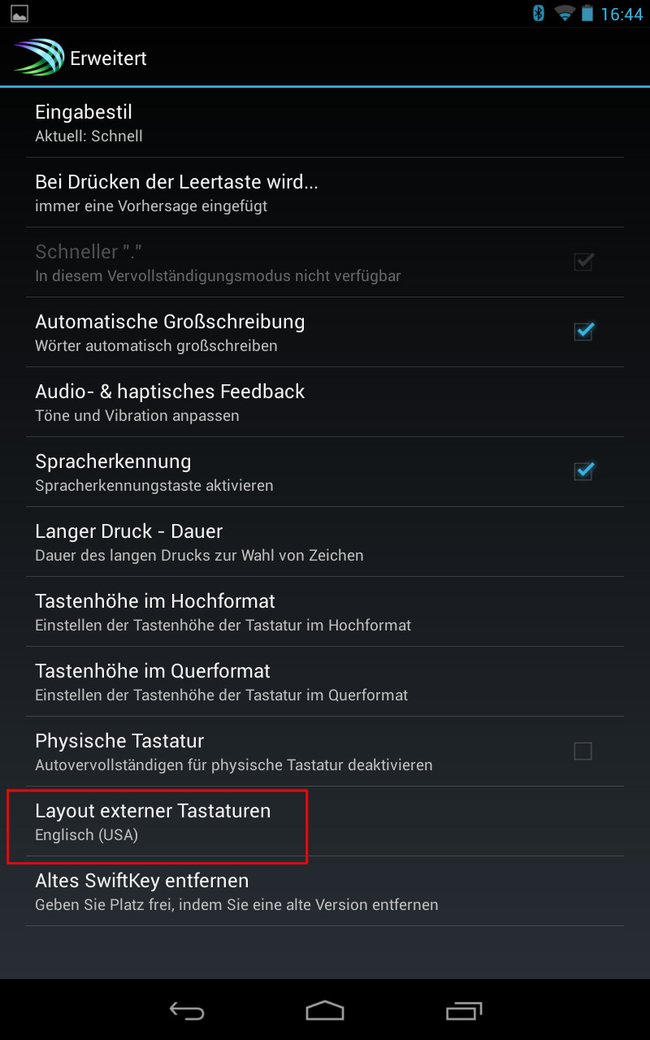
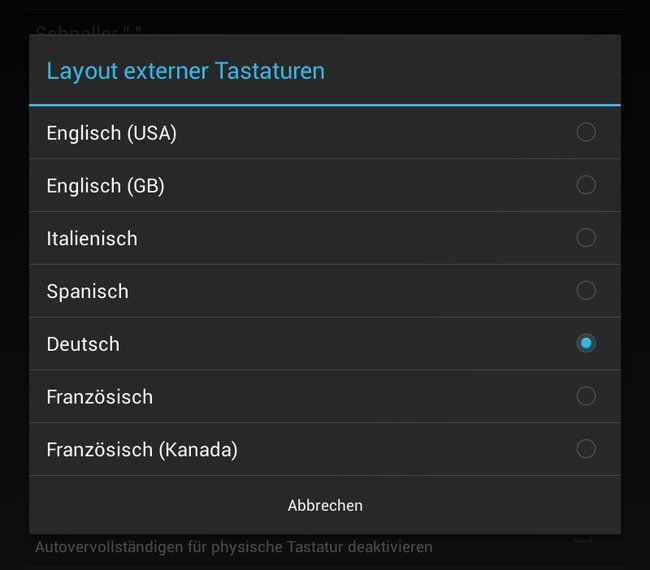
Leider gibt es auch bei Swiftkey keine hundertprozentige Garantie dafür, dass dies auch bei wirklich jeder Tastatur funktioniert. So kann es beispielsweise passieren, dass alle Umlaute und Sonderzeichen inkl. “@“ und “€“ an der richtigen Stelle zu finden sind, “Y“ und “Z“ jedoch vertauscht sind. Das ist dann allerdings noch lange kein so großer Beinbruch, wie ohne Umlaute auskommen zu müssen. Falls es sich allerdings bei Deinem Bluetooth-Keyboard in Verbindung mit Swiftkey wie soeben beschrieben verhält (bis auf „Z“ und „Y“ funktioniert alles korrekt“), ist es gut möglich, dass die offizielle Swiftkey Beta auch dieses letzte „Problemchen“ aus der Welt schafft. Einen Versuch ist es auf jeden Fall wert.
Habt Ihr nach wie vor Probleme mit dem Tastatur-Layout Eures Bluetooth-Keyboards (was wir natürlich nicht hoffen) oder aber wollt einfach nur noch mehr aus der Tastatur herausholen, dann verpasst nicht unseren zweiten Teil unseres “Bluetooth-Tastatur-Guides“. Dort geht es dann vor allem darum, beliebige Tasten von Bluetooth-Tastaturen mit gewünschten Apps und Android-Befehlen zu belegen, also Euer Keyboard ganz Euren Bedürfnissen gemäß einzurichten.
