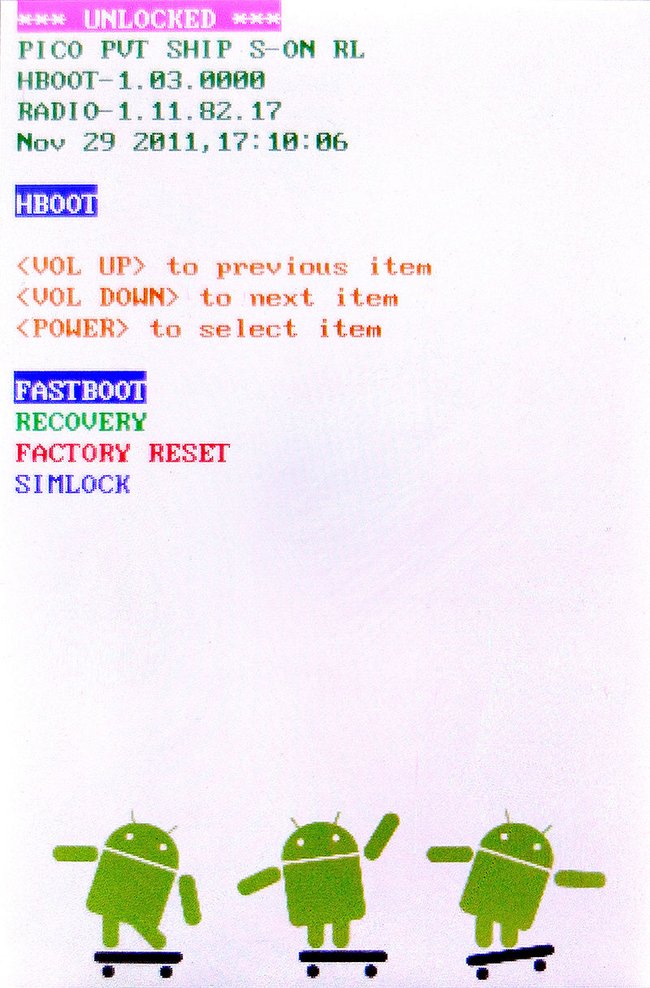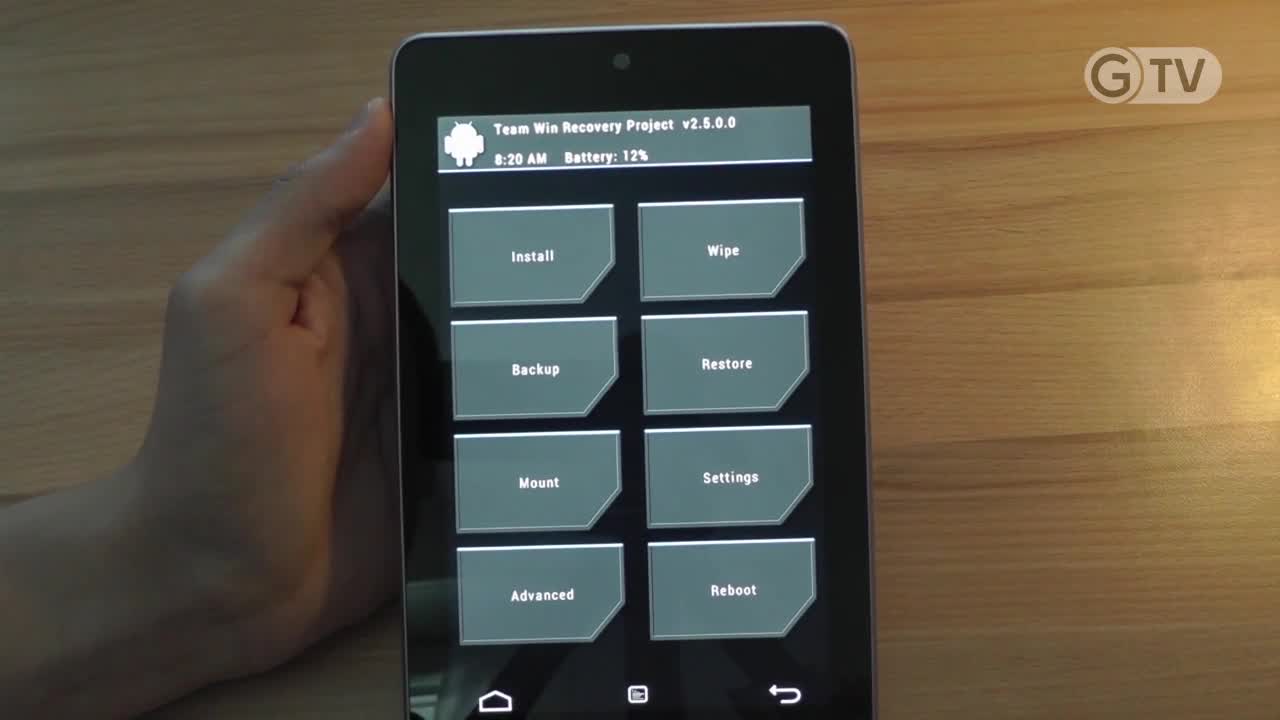Was genau ist der Android-Bootloader und der Fastboot-Modus? Welche Tastenkombination startet den Bootloader oder Fastboot? Und was bedeutet es, einen geschlossenen oder verschlüsselten Bootloader zu haben und wie entsperrt man diesen? Antworten und Lösungsansätze zeigen wir hier.
Android-Bootloader & -Fastboot: Was ist was?
Android-Bootloader
Der Bootloader ist ein Software-Prozess, der mit als erstes gestartet wird, wenn das Gerät eingeschaltet wird. Schaltet ihr ein Gerät ein, beispielsweise einen x86-Rechner oder ein Android-Smartphone, lädt zunächst das BIOS, das daraufhin den Bootloader startet.
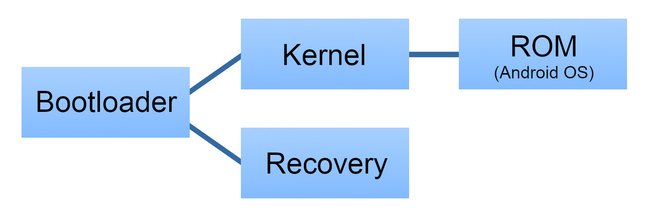
Der Android-Bootloader startet wiederum den sogenannten Kernel und darauf folgend das Android-Betriebssystem (ROM) und ebenso den Android-Recovery-Mode, der parallel zum Kernel läuft. Den Recovery-Modus kann man als kleines Neben-Betriebssystem verstehen, das sich selbst dann starten lässt, wenn das eigentliche Betriebssystem (ROM) beschädigt ist.
Während das BIOS nicht geändert werden kann, befindet sich der Bootloader an einer ganz bestimmten Stelle des Gerätespeichers (bei Windows spricht man hier bspw. vom „Master Boot Record“, kurz MBR). Der Bootloader unter Android kann drei Zustände haben: offen, geschlossen und verschlüsselt. Was das genau bedeutet und wie man eine Sperre umgeht, lest ihr weiter unten im Artikel.
Fastboot
Fastboot ist eine Art erweiterter Bootloader. Wenn ihr ein Android-Gerät im Fastboot-Modus startet, könnt ihr einen neuen Bootloader installieren, den Bootloader entsperren oder bestimmte Custom-ROMS flashen (installieren). Manche Custom-ROMs werden über Fastboot, andere über den Recovery-Modus installiert. Oft geht auch beides.
Gewöhnlich verbindet man das Android-Gerät per USB-Kabel mit dem PC und startet den Fastboot-Modus. Das geschieht entweder per Tastenkombination am Gerät oder per Kommandozeilen-Tool am PC mit dem Befehl: adb reboot bootloader. Am PC benötigt man die nötigen Programme für Fastboot. Dazu installiert man das Android-SDK (Software Development Kit).
Bei Samsung-Geräten gibt es keinen Fastboot-Modus, sondern den sogenannten Odin- beziehungsweise Download-Modus.
Android-Bootloader & -Fastboot starten
Per ADB
Die zuverlässigste Methode ist es, den Fastboot-Modus oder die Recovery über die ADB (Android Debug Bridge) zu starten:
- Aktiviert dafür zunächst das USB-Debugging auf eurem Smartphone.
- Installiert die erforderlichen ADB-Treiber für Windows.
- Installiert ADB auf dem PC.
- Verbindet das Android-Gerät per USB-Kabel mit dem PC. Das Android-Gerät kann eingeschaltet bleiben.
- Öffnet die Windows-Eingabeaufforderung und startet Fastboot oder den Recovery-Modus mit folgenden Befehlen (siehe Tabelle).
Modus | Befehl |
Fastboot | adb reboot bootloader |
Recovery-Mode | adb reboot recovery |
Per Tastenkombination
Häufig kann man den Fastboot-Modus von Android über eine bestimmte Tastenkombination starten. Dafür müssen die Smartphones ausgeschaltet sein.
- Bei Samsung gibt es keinen Fastboot-Modus, sondern den Odin- bzw. Download-Modus. Ihn erreicht man, wenn man das Gerät ausschaltet und anschließend den Power-, Home- und die Leiser-Taste gedrückt hält. Per ADB erreicht man ihn mit dem Befehl: adb reboot download.
- Bei HTC-Smartphones sind es die Leiser-Taste und der Power-Button. Sobald der Startbildschirm erscheint, lasst ihr den Power-Button los, die Lautstärketaste aber weiterhin gedrückt. Im Anschluss seid ihr im Bootloader. HTC unterscheidet zwischen Bootloader und Fastboot. Fastboot und Recovery-Modus erreicht ihr direkt über den Bootloader.
- Für LG-Geräte gilt: Der Fastboot-Modus ist nur per ADB verfügbar.
- Bei Sony gibt es einen Fastboot- und einen Flash-Modus. Ihr erreicht diese, wenn ihr das Gerät ausgeschaltet am PC anschließt. Haltet dann die Lauter-Taste gedrückt für den Fastbood-Modus oder haltet stattdessen die Leiser-Taste gedrückt, um den Flash-Modus zu starten. Es gibt allerdings zahlreiche Ausnahmen.
- Bei Xiaomi haltet ihr die Leiser- und die Power-Taste gedrückt, bis ihr das Logo seht.
Tastenkombinationen für alle aktuell verfügbaren Geräte und auch ältere Modelle findet ihr auf der jeweiligen Herstellerseite.

Fastboot-Befehle für ADB im Überblick
Ist das Gerät an den PC per ADB angeschlossen, könnt ihr folgende Befehle ausführen:
Befehl | Funktion |
fastboot help | Zeigt alle verfügbaren Fastboot-Befehle an. |
fastboot devices | Zeigt alle verfügbaren Geräte an. |
fastboot reboot | Startet das Gerät neu. |
fastboot reboot bootloader | Startet in den Bootloader- oder Fastbootmodus. |
fastboot flash <Partition> /pfad/zur/datei.img | Flasht ein Image auf eine Partition. |
fastboot erase <Partition> | Löscht eine Partition. |
Bootloader: geschlossen, gesperrt (locked), offen oder verschlüsselt – wie entsperren?
Geschlossen, offen, gesperrt – was bedeuten diese Begriffe im Zusammenhang mit dem Bootloader?
- Ist ein Bootloader offen, könnt ihr das Android-System verändern, indem ihr beispielsweise Custom-ROMS installiert. Im Normalfall sind Bootloader allerdings gesperrt, da Hersteller ihre Geräte so vor Modifizierungen schützen. Außerdem kann ein Android-Smartphone oder -Tablet unbrauchbar werden (Soft-Brick), wenn man nicht weiß, wie man die Custom-ROM korrekt installiert. Wer den Bootloader entsperrt, verliert in der Regel die Garantie auf das Gerät.
- Ist ein Bootloder gesperrt (geschlossen/locked), kann man lediglich ROMs aufspielen, die vom Gerät selbst als autorisiert anerkannt werden, also beispielsweise ein Android-Update vom Hersteller.
- Verschlüsselte Bootloader kann man gar nicht oder nur sehr schwer öffnen. Das kommt beispielsweise bei Samsung-Geräten vor, allerdings vorrangig in den USA und anderen Ländern.
Wenn ihr den Bootloader eures Android-Geräts entsperren möchtet, solltet ihr vorher im Forum XDA lesen, ob das mit eurem Modell überhaupt geht und falls ja, wie genau. Es gibt hier keine universell gültige Anleitung. Für jedes Smartphone-Modell unterscheidet sich der Vorgang, wie man den zugehörigen Bootloader entsperrt.
Unser Video zeigt die wichtigsten Funktionen der beliebten Custom-Recovery TWRP:
Was hat der Bootloader mit Root zu tun?
Das Entsperren oder „Unlocken“ eines Bootloaders hat erstmal nichts mit dem Rooten eines Android-Smartphones zu tun. Meistens sieht die Reihenfolge wie folgt aus, um auf einem Smartphone eine Custom-ROM zu installieren:
- Bootloader entsperren.
- Custom-Recovery installieren (meistens TWRP).
- Über die Custom-Recovery oder Fastboot eine Custom-ROM installieren. Diese kann Root-Zugriff enthalten oder nicht.
- Nachträglich lässt sich mit Magisk Root-Zugriff erlangen, indem die zugehörige ZIP-Datei in TWRP geflasht wird.
Das bedeutet: Es gibt Custom-ROMs mit Root-Zugriff für Android (also dem Vollzugriff auf das Betriebssystem) und solche ohne einen Root-Zugriff. Wichtig ist nur, dass zuerst der Bootloader entsperrt ist, bevor man Custom-ROMs installiert. Danach kann man über den offnen Bootloader eine Custom-ROM mit Root-Zugriff oder ebenfalls wieder ein Factory-Image ohne Root-Zugriff installieren.