Viele Android-Geräte sind von Haus aus mit einem eigenen Wartungsmodus – dem Recovery Modus – ausgestattet. Was dieser kann und wie ihr diesen nutzt zeigen wir euch in diesem Ratgeber.
Was tun, wenn ein Smartphone mal nicht mehr richtig reagiert oder sich das Gerät gar nicht mehr starten lässt? Abhilfe kann hier der Recovery-Modus schaffen, mit dem ihr unterschiedliche Zugriffsmöglichkeiten auf das System erhaltet und so im besten Fall euer Gerät retten könnt. Was genau sich hinter dem Recovery-Modus versteckt und wie ihr diesen nutzt zeigen wir euch hier.
Android Recovery-Mode starten
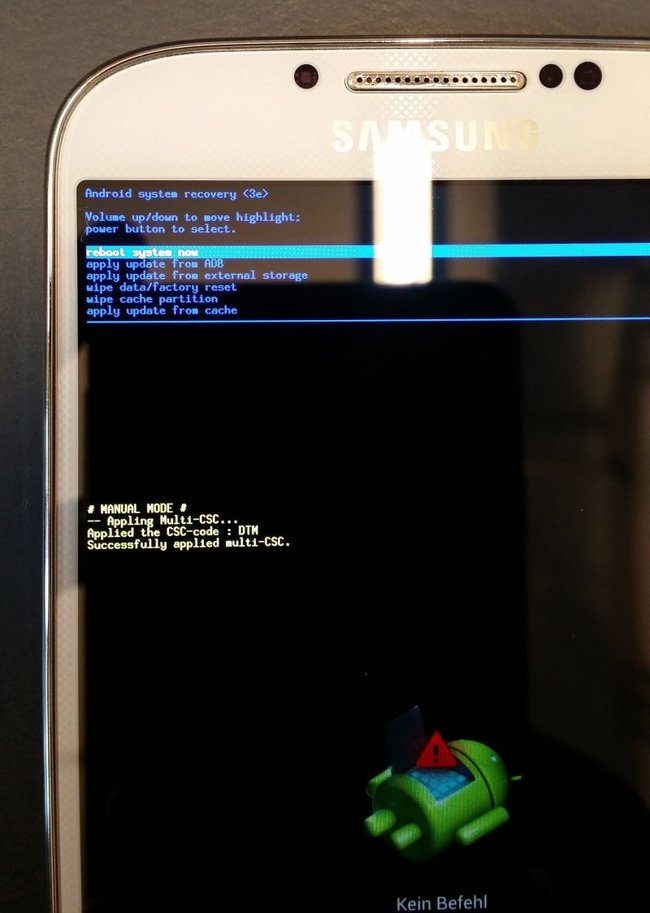
Um in den Recovery-Modus zu starten, ist es natürlich Voraussetzung, dass ihr einen solchen überhaupt auf eurem Gerät (vor)installiert habt. Viele Android-Geräte werden gleich mit einem über Tastenkombinationen zugänglichen Recovery-Modus ausgeliefert, bei vielen Modellen der Sony Xperia-Reihe muss der Wartungs-Modus aber erst selbstständig nachgerüstet werden. Dafür müsst ihr zunächst den Bootloader entsperren (Unlock) und dann den Recovery-Modus nachträglich installieren. Wie das genau funktioniert, erfahrt ihr auf der extra dafür eingerichteten Support-Seite von Sony.
Auf den meisten anderen Android-Geräten ist der Recovery-Modus jedoch durch eine einfache Tastenkombination zu erreichen. Wie ihr mit eurem Smartphone-Modell in den Recovery-Modus gelangt, könnt ihr entweder direkt auf der Herstellerseite oder in einem Forum wie Android-Hilfe in Erfahrung bringen. Für gewöhnlich wird aber eine der folgenden Methoden genutzt:
- Haltet die Power-Taste lange gedrückt und wählt „Ausschalten“ bzw. „Herunterfahren“ aus.
- Wenn das Gerät vollständig heruntergefahren ist, müsst ihr bei den meisten Herstellern eine der folgenden Tastenkombinationen gedrückt halten:
- Power + Lautstärke hoch + Home
- Power + Lautstärke runter
- Die richtige Tastenkombination wird häufig von einer blinkenden Benachrichtigungs-LED begleitet.
Das Recovery-Menü kommt ohne grafische Oberfläche aus und besteht aus einer einfachen, farblichen Textkonsole, die euch Zugriff auf verschiedene Unterpunkte bietet. Nützlich wird das Menü vor allem dann, wenn ihr euer Gerät Fehler im System aufweist, nicht richtig funktioniert, wenn ihr das Betriebssystem modifizieren, Apps mithilfe eines Rechners installieren wollt oder ihr ein Backup erstellen wollt. Ebenfalls könnt ihr euer Gerät mittels Recovery-Mode komplett zurücksetzen, jedoch kann diese Funktion auch etwas versteckt sein.
Android ist das mit weitem Abstand beliebteste mobile Betriebssystem, weshalb sich die App-Entwicklung auf jeden Fall lohnt! Wie genau ihr Android-App-Entwickler werdet, könnt ihr hier nachlesen:
Die Funktionen des Recovery Modus
Für gewöhnlich bietet der im Recovery-Mode sechs verschiedene Funktionen an. Um durch das Menü zu navigieren, benutzt ihr den Lauter-/Leiser-Schalter, mit dem Power-Button könnt ihr den jeweiligen Punkt auswählen. Folgende Funktionen stehen euch dabei zur Auswahl:
- reboot system now: Damit lässt sich euer Gerät ganz einfach neu starten.
- apply data update from ADB: Die Android Debug Bridge (ADB) stellt eine Schnittstelle zwischen eurem Computer und eurem Android-Gerät her. Ermöglicht wird dadurch eine direkte Kommunikation der beiden Geräte via USB-Kabel. So könnt ihr beispielsweise Custom ROMs flashen oder die andere Anwendungen per Computer installieren. Um ADB mit dem Rechner zu verwenden ist eine entsprechende Software für den PC notwendig (z.B. 15 seconds ADB-Tool). Für diese Funktion müsst ihr jedoch zuvor das USB-Debugging aktiviert haben sowie Superuser-Rechte besitzen.
- apply update from external storage: Mit dieser Funktion könnt ihr ein Updates oder auch Custom ROM von eurer microSD-Karte aufspielen.
- wipe data/factory reset: Mit Hilfe eines Factory Resets lässt sich euer Android-Gerät auf den Werkszustand zurücksetzen. Dabei werden also alle eure Daten, Einstellungen, Kontakte etc. von dem Gerät gelöscht und alles auf den Originalzustand zurückgesetzt. Auswirkungen auf einen Root eures Gerätes, aufgespielte Custom ROMs oder eure SIM-Karte hat dies allerdings nicht. Dabei ist zu beachten, dass dieser Vorgang nicht rückgäängig gemacht werden kann. Ihr solltet zuvor also ein Backup machen und dieses auf einem externen Speichermedium sichern, bevor ihr alle Daten unwiderruflich löschen lasst.
- wipe cache partition: Die Cache-Partition ist quasi die Heimat der temporär gespeicherten Daten eures Systems und eurer Android-Apps. Durch den Zwischenspeicher werden beispielsweise Zugriffszeiten von Anwendungen beschleunigt. Der Cache kann somit gefahrlos gelöscht werden.
- apply update from cache: Auch um diese Funktion nutzen zu können, muss euer Gerät gerootet sein und ihr benötigt Superuser-Zugriffsrechte. Durch diese Funktion wird die Installation eines Updates ermöglicht, das im Cache gespeichert ist. Es handelt sich dabei um eine ähnliche Funktion wie „apply data update from ADB“ und „apply update from external storage“, der Unterschied liegt hier nur in der Speicherquelle.
Mit dem Custom-Recovery-System TWRP (Team Win Recovery Project) sind noch mehr Funktionen möglich, wie wir euch in folgendem Video vorstellen:
