In dieser Anleitung zeigen wir, wie ihr eine SD-Karte unter Android, macOS und Windows formatiert.
SD-Karte formatieren
Schreibschutz: Unter Umständen müsst ihr vorher noch den Schreibschutz der SD-Karte aufheben, damit ihr sie formatieren könnt.
unter Android
Standardmäßig lässt sich die SD-Karte eines Smartphones in den Einstellungen formatieren:
- Öffnet die Einstellungen > Speicher.
- Unter „Mobiler Speicher“ sollte eure SD-Karte angezeigt werden.
![sd als internet speicher 2 sd als internet speicher 2]()
- Tippt sie an, um die darauf gespeicherten Dateien und Ordner zu sehen.
- Tippt oben rechts auf die drei Punkte ⋮ und wählt „Speichereinstellungen“ aus.
- Wählt „Formatieren“ aus und bestätigt den Vorgang.
- Dabei gehen alle Daten auf der SD-Karte verloren.
Unter Umständen müsst ihr die SD-Karte vorher erst digital auswerfen, damit ihr sie formatieren könnt. Tippt dazu neben der Speicherkarte auf das Eject-Symbol.
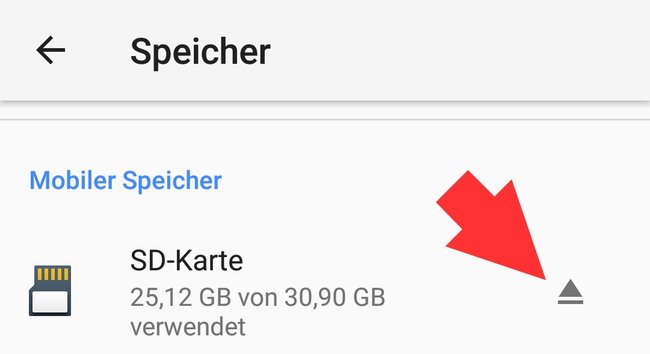
Ihr könnt microSD-Karten auch als internen Speicher formatieren, wie unsere Bilderstrecke zeigt:
Wollt ihr stattdessen alle private Daten sicher löschen, nutzt beispielsweise die App „Secure Wipe“:
Falls unter Android keine SD-Karte angezeigt wird, steckt sie nicht richtig im Smartphone oder ihr müsst sie unter macOS oder Windows formatieren.
unter macOS
- Drückt die Tastenkombination cmd + Leertaste, um die Suche zu öffnen.
- Sucht nach dem „Festplattendienstprogramm“ und öffnet es. Alternativ ist es im Ordner „Dienstprogramme“.
- Klickt links auf die eingesteckte SD-Karte und wählt in der Mitte den Reiter „Löschen“ aus.
- Legt das gewünschte Format und den Namen der SD-Karte fest.
- Klickt auf die Schaltfläche „Löschen…“.
Falls ihr Probleme mit der SD-Karte habt:
unter Windows
- Steckt die SD-Karte in den zugehörigen Slot am PC. Falls ihr keinen habt, nutzt einen externen Kartenleser-Adapter.
- Öffnet den Windows-Explorer „Computer“ beziehungsweise „Arbeitsplatz“ (Shortcut: Windows + E).
- Nun solltet ihr die SD-Karte als Wechseldatenträger-Laufwerk sehen.
- Klickt sie mit der rechten Maustaste an und wählt „Formatieren…“ aus.
- Als Dateisystem wählt ihr FAT oder FAT32 aus und bestätigt den Vorgang.
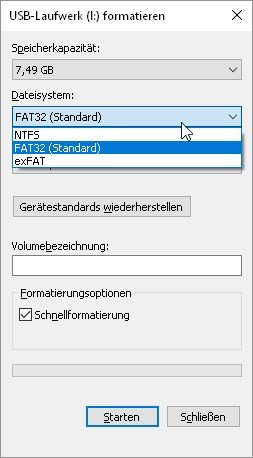
Falls euer PC die SD-Karte nicht erkennt, könnt ihr alternativ das kostenlose Tool SD-Formatter probieren. Hier findet ihr übrigens die Lösung zum Fehler: Windows konnte die Formatierung nicht abschließen.
Falls ihr sonst noch Tipps und Tricks kennt, um die SD-Karte zu formatieren oder es bei euch Probleme gab, dann schreibt sie uns gerne in den Kommentarbereich unterhalb dieses Artikels. Wir werden diese dann mit in die Anleitung integrieren.

