Auf eurem Android-Smartphone oder -Tablet findet ihr in den Einstellungen die Option „USB-Debugging“. Manchmal muss man diese Option aktivieren, um erweiterte Funktionen seines Android-Geräts nutzen zu können. Was USB-Debugging ist und wie ihr es einschaltet, erklären wir euch hier auf GIGA.
Unser Video erklärt euch in einer Minute, was USB-Debugging ist:
Was ist USB-Debugging?
Das englische Wort „Debugging“ bedeutet „Fehlerbeseitigung“. Entwickler „debuggen“ ihre Software, um Fehler (Bugs) zu beseitigen. Ist das sogenannte USB-Debugging am Android-Gerät aktiviert, wird euer Smartphone oder Tablet bei der Verbindung mit eurem PC per USB-Kabel in den Debugging-Modus versetzt.
Ist USB-Debugging aktiviert, könnt ihr:
- Log-Dateien eures Android-Geräts am PC anschauen
- Dateien auf dem Smartphone/Tablet ändern
- Euer Smartphone rooten
Offiziell heißt es, dass USB-Debugging nur dann aktiviert sein sollte, wenn man es wirklich benötigt. Ein Dieb könnte beispielsweise die Sperre eures Smartphones umgehen, um auf eure Daten zuzugreifen, wenn USB-Debugging eingeschaltet ist.
So aktiviert ihr USB-Debugging
Unsere Bilderstrecke zeigt die Vorgehensweise bei älteren Android-Smartphones und Samsung-Geräten:
Hier erklären wir, wie ihr Android auf gewöhnlichen Android-Smartphones aktiviert.
Schritt 1:
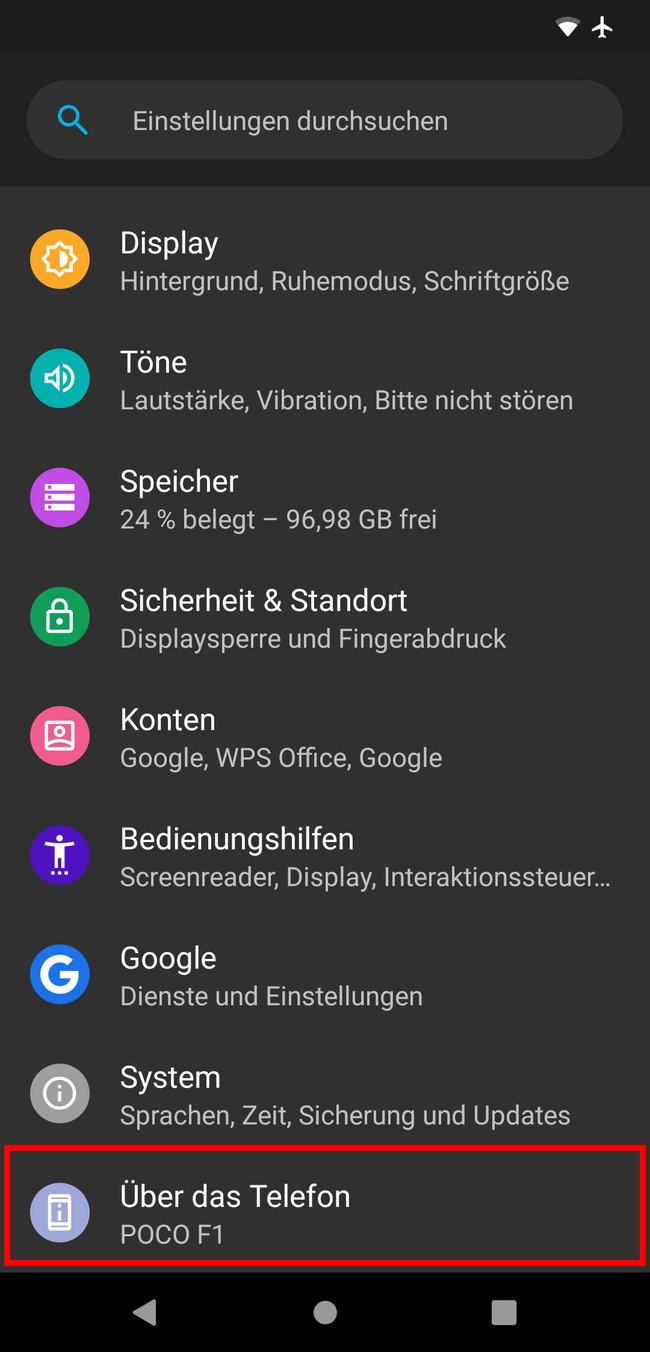
Öffnet auf eurem Android-Gerät die Einstellungen und tippt unten auf den Menüpunkt „Über das Telefon/Tablet“. Manchmal lautet der Menüpunkt auch „Telefoninfo“oder etwas anders.
Schritt 2:
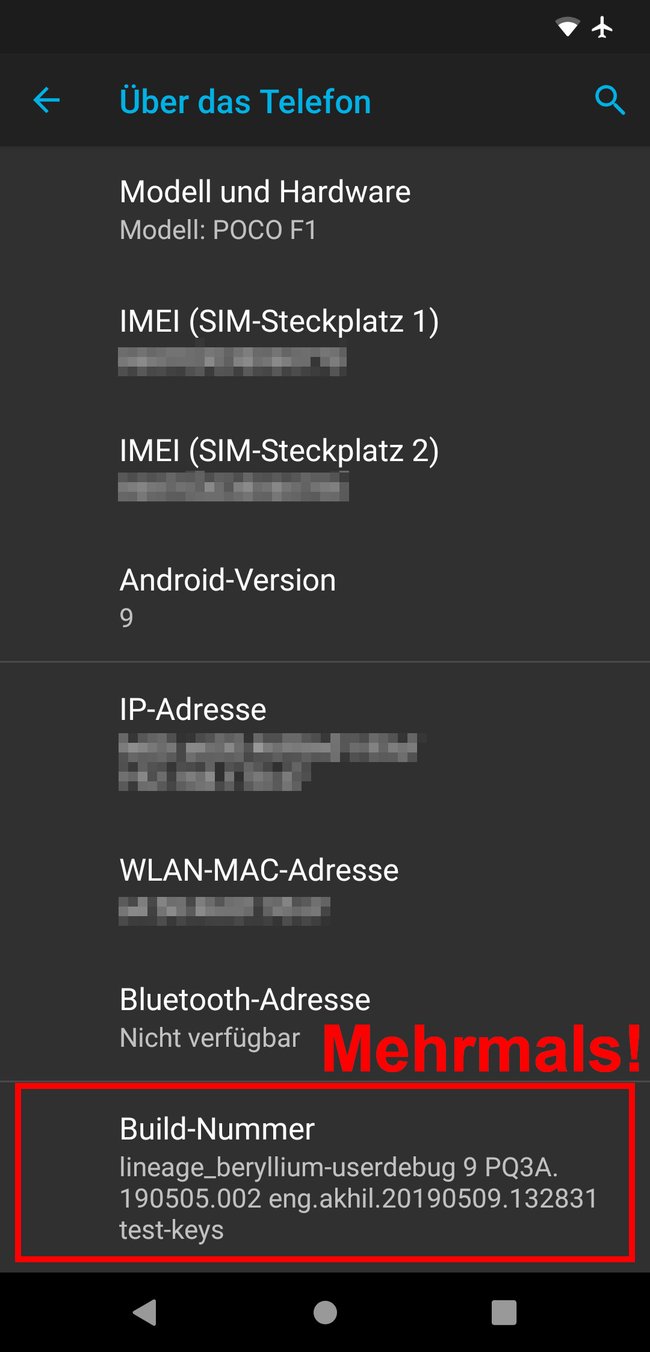
Scrollt nach unten und tippt mehrmals auf eure „Build-Nummer“. Seht ihr keine Build-Nummer müsst ihr vorher vielleicht noch auf den Menüpunkt „Softwareinformationen“ tippen, wenn euch dieser angezeigt wird. Wenn ihr dann mehrmals auf die Build-Nummer tippt, wird eine Nachricht eingeblendet, dass ihr bald ein Entwickler seid. Tippt weiter auf die Build-Nummer damit die Entwickleroptionen aktiviert werden. Manchmal seht ihr auch die Meldung „Der Entwicklermodus wurde aktiviert aktiviert“, wenn ihr fertig seid.
Schritt 3:
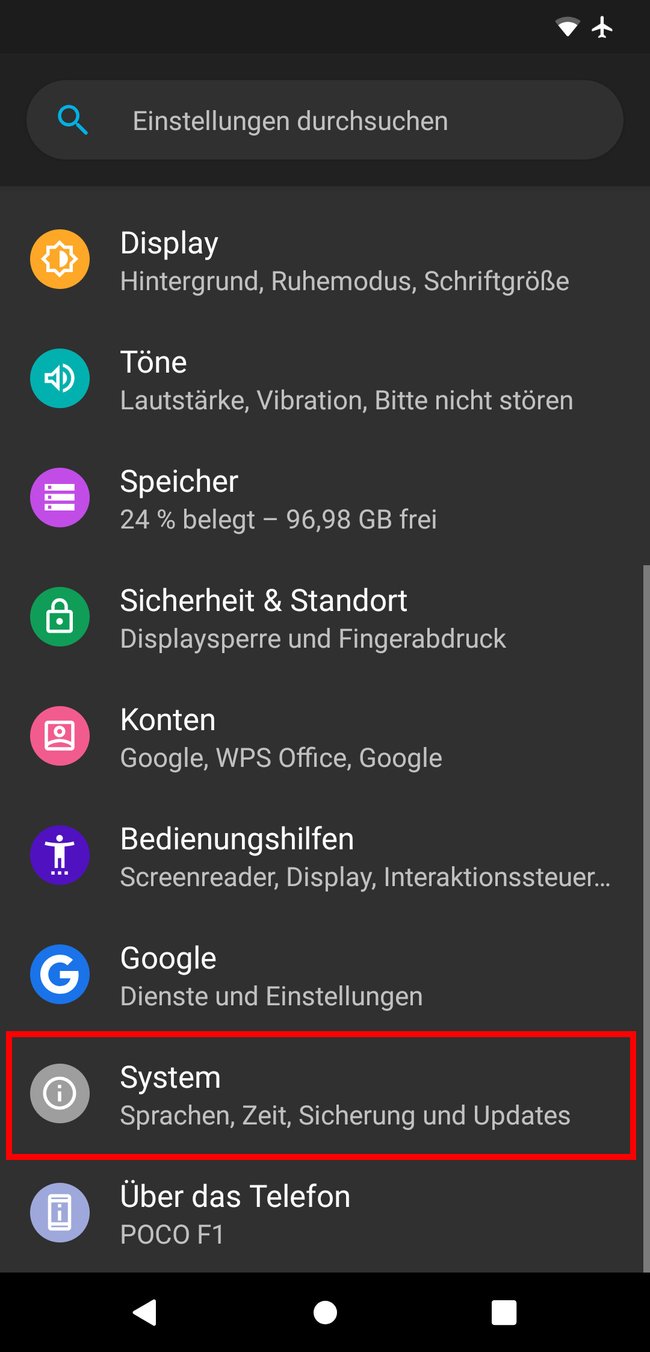
Wechselt zurück zu den übergeordneten Einstellungen. Tippt auf den Menüpunkt „System“.
Schritt 4:
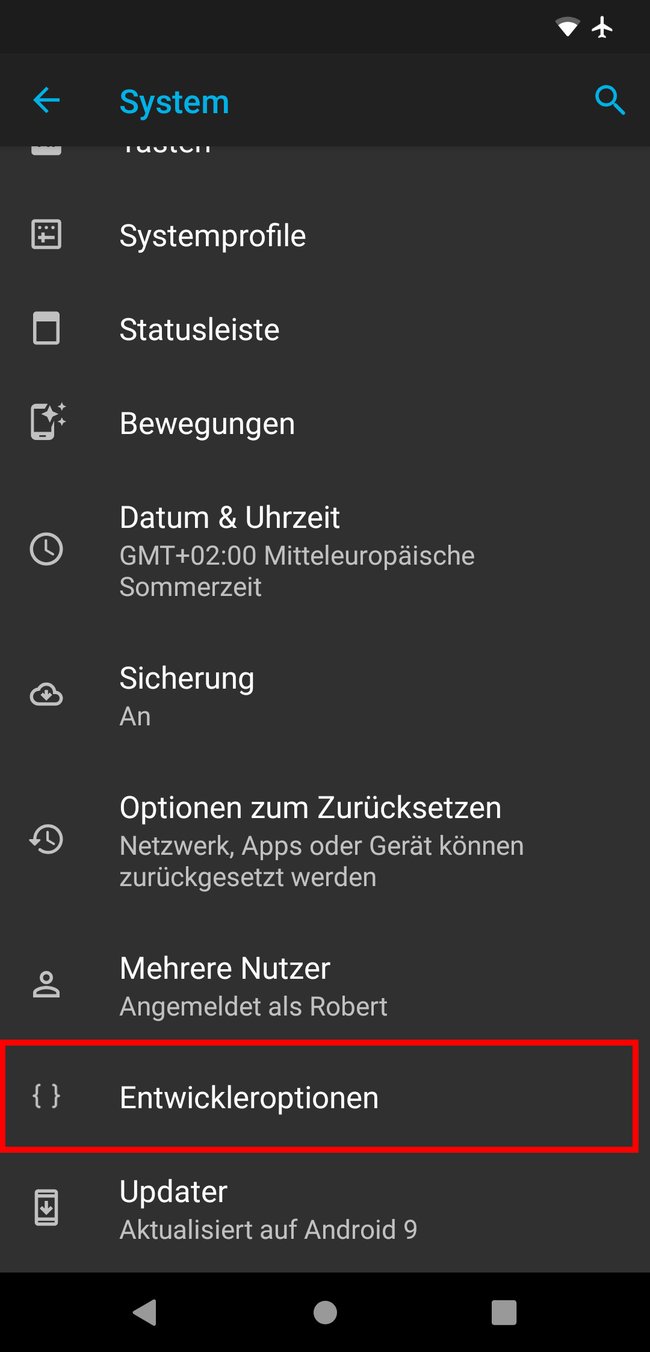
Tippt gegebenenfalls auf den Eintrag „Erweitert“, falls ihr nicht alle Menüpunkte seht. Wählt dann die „Entwickleroptionen“ aus. Wenn euch der Eintrag „Entwickleroptionen“ hier nicht angezeigt wird, findet ihr ihn vielleicht auch direkt unter den „Einstellungen“.
Schritt 5:
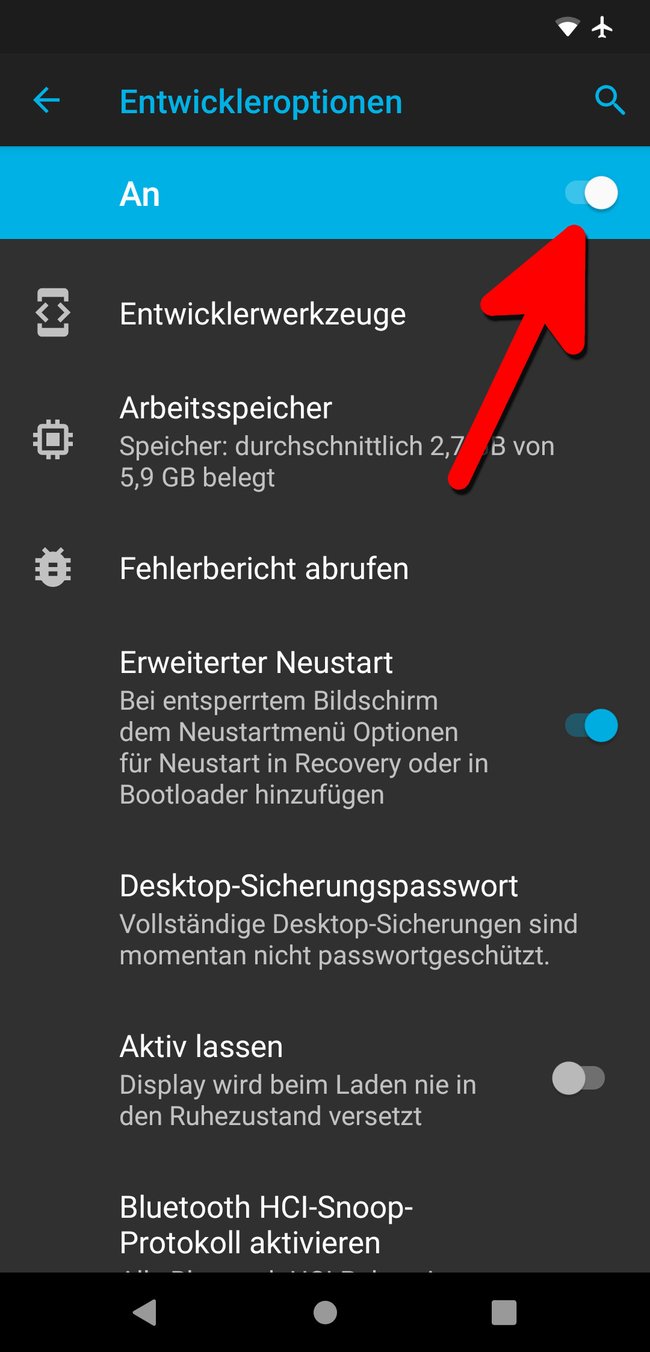
Aktiviert oben rechts die Entwickleroptionen mit dem Schalter, sofern noch nicht geschehen.
Schritt 6:
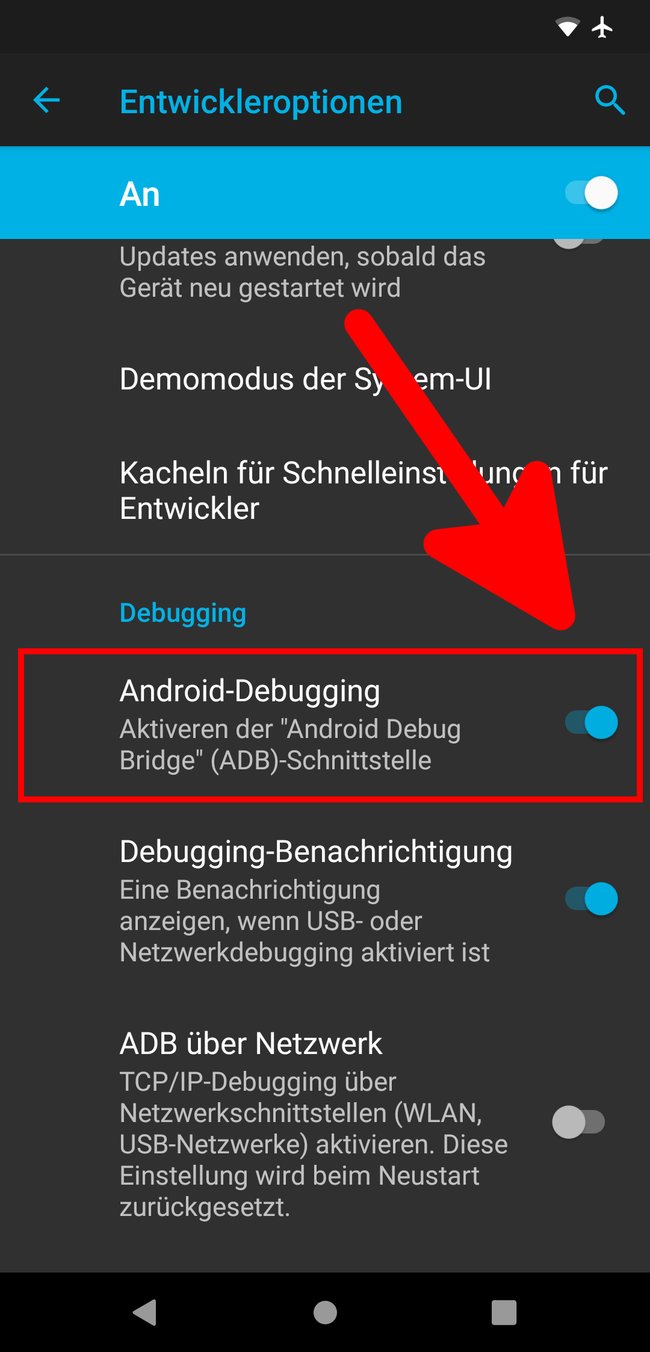
Scrollt etwas herunter und aktiviert die Option „Android-Debugging“. Unter Umständen heißt der Menüpunkt auch „USB-Debugging“ oder „Debugging“.
Schritt 7:
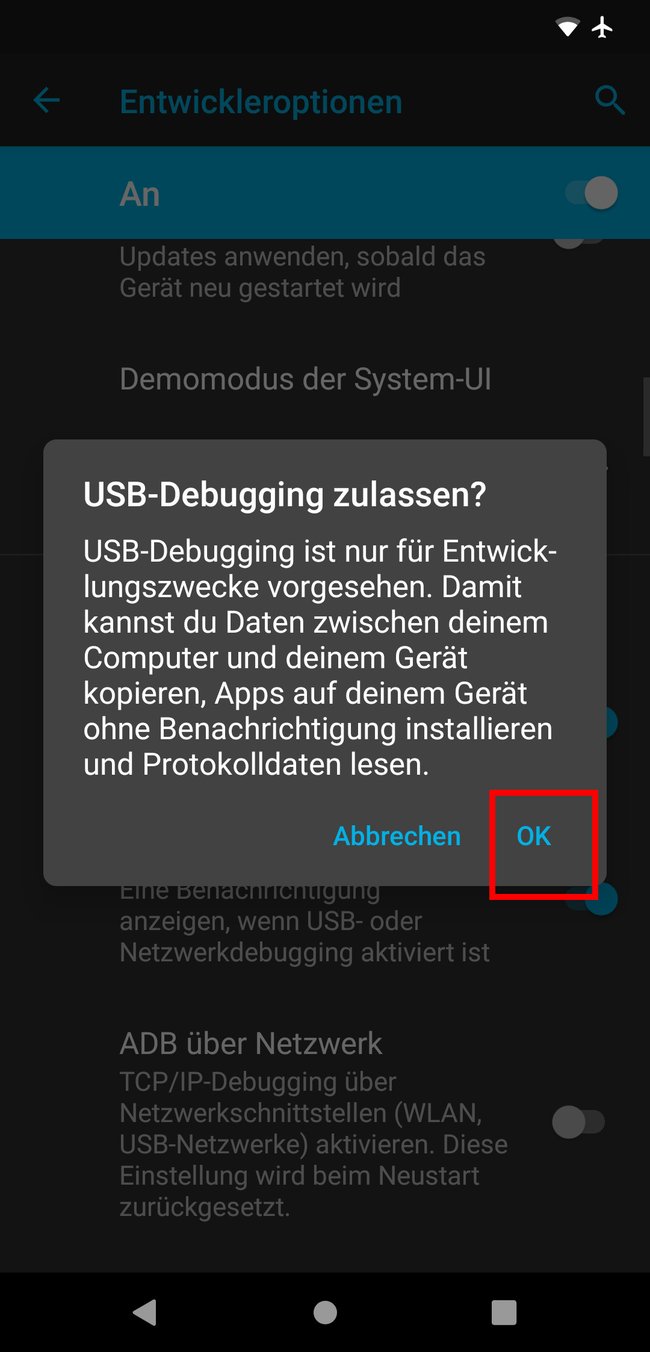
Bestätigt den angezeigten Hinweis mit „OK“. Das USB-Debugging ist nun für euer Android-Gerät aktiviert.
Schnellanleitung:
- Öffnet die „Einstellungen“ > „Über das Telefon/Tablet“. Unter Umständen müsst ihr auch zu „Einstellungen“ > „Softwareinformationen“ > „Telefoninfo“ navigieren.
- Tippt etwa 7 Mal auf die Build-Nummer, um die Entwickleroptionen zu aktivieren.
- Unter „Einstellungen“ > „System“ oder direkt in den Einstellungen tippt ihr nun auf den Menüpunkt „Entwickleroptionen“.
- Aktiviert die Entwickleroptionen und das „Android-Debugging“ beziehungsweise „USB-Debugging“.
- Auf die gleiche Weise deaktiviert ihr die Option später wieder.

