Ist der Android-Cache fehlerhaft, kann dies das Smartphone verlangsamen oder andere Probleme verursachen. Mit dem Befehl „wipe cache partition“ lässt sich der Cache leeren und so zurücksetzen. Wie das geht, erklären wir euch hier.
Der Cache ist ein Zwischenspeicher für temporär abgelegte Daten. Durch ihn können Apps und andere Funktionen schneller laden. Android kennt drei Arten von Caches: Die Android-Cache-Partition („wipe cache partition“), den App-Cache und den Dalvik-Cache. Wir zeigen, wie ihr alle Cache-Arten leert.
Wipe cache partition: Den gesamten System-Cache leeren
Mit dem Befehl „wipe cache partition“ löscht ihr die Cache-Partition eures Smartphones. Diese beinhaltet beispielsweise zwischengespeicherte Daten während eines Systemupdates. Wichtige private Daten werden bei dem Vorgang nicht gelöscht und bleiben erhalten.
- Schaltet euer Android-Gerät aus.
- Startet euer Smartphone oder Tablet dann im Recovery-Modus. Bei aktuellen Samsung-Geräten haltet ihr dafür während des Starts die Bixby-, Power- und lauter-Taste gleichzeitig gedrückt. Bei anderen Geräten reicht es meistens, die Power- und Lauter-Taste – und unter Umständen noch den Home-Button – zu drücken.
- Anschließend seht ihr das Recovery-Menü.
- Wählt hier mit den Lautstärke-Tasten den Eintrag „wipe cache partition“ aus.
- Bestätigt mit der Power-Taste, um die Cache-Partition zu leeren.
- Startet euer Gerät anschließend neu.

Cache einzelner Apps löschen
In Android hat auch jede App einen eigenen Cache, in dem Daten zwischengespeichert werden. Man kann den Cache von Apps löschen, wenn sie nicht richtig funktionieren oder zu viel Speicherplatz belegen. Löscht ihr den App-Cache, sind sämtliche App-Einstellungen, Spielstände und Ähnliches weg.
Unser Video zeigt, wie ihr den Cache am Beispiel der Browser-App Chrome löscht:
Kurzanleitung:
- Öffnet die Einstellungen auf dem Android-Gerät.
- Tippt auf „Apps & Benachrichtigungen“. Manchmal heißt der Punkt auch „Apps“ oder „App-Manager“.
- Tippt auf „Alle Apps ansehen“, sofern ihr noch keine Liste aller Apps seht.
- Sucht den Eintrag der App, deren Cache ihr löschen möchtet.
- Tippt auf „Speicher und Cache“. Manchmal heißt der Punkt auch nur „Speicher“.
- Tippt auf die Schaltfläche „Cache leeren“.
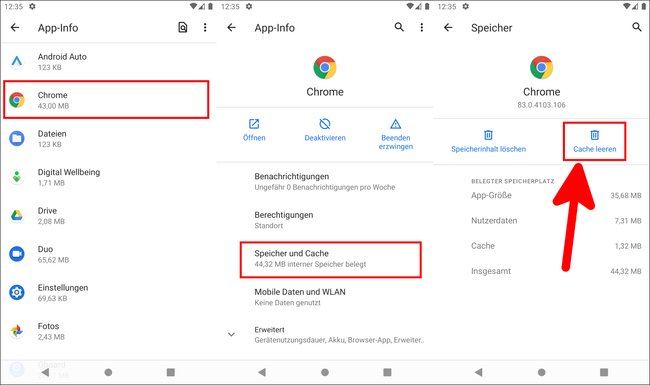
Nur für Root: Den Dalvik-Cache löschen
Den Dalvik-Cache seht ihr nur, wenn ihr euer Smartphone rootet oder ihr euch mit Custom ROMs beschäftigt. Er gehört zur „Dalvik VirtualMachine“ und optimiert App-Programmcode. Dieser wird bei der Installation einer Anwendung erstellt, damit die App mit optimaler Geschwindigkeit läuft. Um den Dalvik-Cache zu löschen, müsst ihr euer Gerät mit einem Custom-Recovery-Modus starten. In der Regel geht das nur bei gerooteten Smartphones mit den entsprechenden Apps:
- Hierfür eignet sich beispielsweise die ClockwordMod Recovery.
- Die Wipe-Option versteckt sich im Menüpunkt „advanced“.
- Wählt dort Wipe Dalvik Cache und bestätigt mit „Yes Wipe Dalvik Cache“.
- Springt zurück ins Hauptmenü und startet euer Smartphone neu.
Der Inhalt des Android und Dalvik-Caches lässt sich zwar löschen, aber einige Daten müssen danach natürlich erneut heruntergeladen werden, wie beispielsweise zwischengespeicherte Bilder. Auch der optimierte Programmcode wird neu erstellt.

