Bei einem neuen Samsung-Galaxy-Smartphone will man natürlich auf seine Kontakte und anderen Daten zugreifen können. GIGA erklärt euch, wie ihr die Daten zum Samsung Galaxy übertragen könnt und was man tun kann, um das zu vereinfachen.
Google-Konto: Kontakte vom iPhone oder Android-Handy aufs Samsung Galaxy übertragen
Wer ein Android-Smartphone nutzt, braucht ein Google-Konto, um Kontakte unkompliziert von einem anderen Android-Handy oder einem iPhone zu einem Android-Gerät wie etwa einem Samsung Galaxy zu übertragen.
Bei einer Übertragung von Android zu Android ist das Konto sowieso schon vorhanden. Wenn ihr vom iPhone zum Android-System umsteigt, braucht ihr so ein Konto. Es hilft also, wenn ihr das Google-Konto schon auf eurem iPhone anlegt, das Gerät mit dem Konto verbindet und dann eure Kontakte vom iPhone in das Google-Konto übertragt. Das funktioniert so:
- Ruft in einem Browser die Seite https://accounts.google.com/SignUp auf und legt ein Konto an.
- Verbindet euer iPhone mit einem Computer und öffnet dort iTunes.
- Klickt in iTunes auf den Reiter „Info“ und wählt dort im Pulldown-Menü die Option „Kontakte“ aus.
- Jetzt müsst ihr die Anmeldedaten für euer Google-Konto eingeben.
- Anschließend werden alle Kontakte vom iPhone zum Google-Konto geschoben.
- Wenn ihr euer Android-Smartphone einrichtet, werden die Kontakte automatisch mit dem Gerät synchronisiert.
Bei einer Übertragung der Kontakte von Android zu Android läuft das Ganze ohnehin über das Google-Konto. Ihr müsst nur darauf achten, dass die Synchronisierung der Kontakte in den Einstellungen aktiviert ist. Die erreicht ihr unter Einstellungen > Konten > Euer Google-Konto > Kontosynchronisierung. Dort müsst ihr den Schalter bei „Kontakte“ anschalten.
Kontakte und mehr mit Samsung Smart Switch zu Android oder iOS übertragen
Samsung stellt die spezielle App Smart Switch bereit, mit der ihr eure Kontakte und viele andere Daten auf verschiedene Arten auf euer Samsung-Galaxy-Smartphone übertragen könnt.
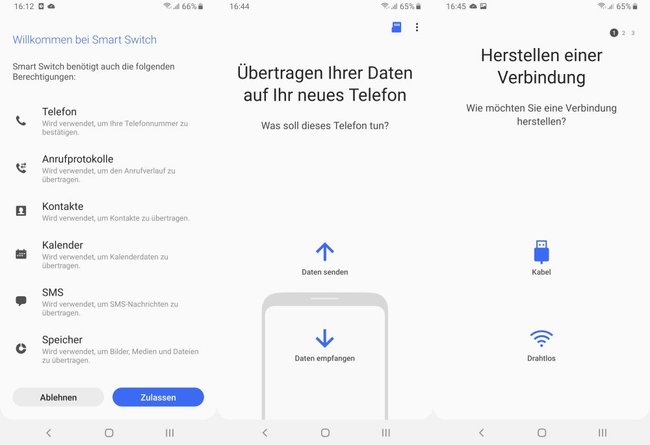
Folgende Daten könnt ihr drahtlos oder mit einem USB-Kabel auf ein neues Gerät kopieren:
- Kontakte
- Kalender
- SMS-Nachrichten
- Fotos
- Musik (nur DRM-freie Dateien)
- Videos (auch hier nur DRM-frei)
- Anrufprotokoll
- Alarme (Weckrufe)
- WLAN-Einstellungen
- Hintergrundbilder
- Dokumente
- App-Einstellungen (nur von Galaxy-Geräten)
- Homescreen-Einstellungen (nur bei Galaxy-Geräten)
- Daten von der SD-Karte werden erkannt, gescannt und auf Wunsch übertragen
Das alles gilt für den Transfer von Android zum Samsung Galaxy. Vom iPhone könnt ihr nicht ganz so viele Daten zum Galaxy übertragen, da iOS euch nicht auf alle nötigen Bereich Zugriff gibt.
Im Video könnt ihr sehen, was mit der App möglich ist:
Und hier könnt ihr sie downloaden – bei einem neuen Samsung-Galaxy-Gerät ist die App aber schon vorinstalliert.
Zur Datenübertragung über ein Kabel braucht ihr – neben einem passenden USB-Kabel – auch einen OTG-Adapter. Auch der ist bei einem neuen Samsung-Smartphone dabei. Damit schließt ihr die Seite ans „Quell-Handy“ an, die normalerweise auch zum Laden eingesteckt wird. Die andere Seite, die üblicherweise in dem Ladegerät steckt, schließt ihr über den Adapter ans „Ziel-Smartphone“ an.
Dann wir die Smart-Switch-App auf dem neuen Handy gestartet. Folgt einfach den Anweisungen auf dem Bildschirm, um so viele Daten wie möglich herüberzuholen – je nach Handy-Typ.
