Jeder Rechner hat einen kleinen Speicherbereich, der auf Batterie läuft. Ohne BIOS-Batterie startet der Rechner nicht. Was müsst ihr beim Wechsel der Batterie beachten?
Das sogenannte BIOS (Basic Input Output System) regelt und bestimmt die gesamte Kommunikation zwischen dem Motherboard und allen eingebauten und externen Hardware-Elementen. Es reicht schon, dass dort ein falscher Speicher oder eine falsche Grafikkarte angemeldet ist und nichts läuft mehr. Dieses Gedächtnis muss aber von der BIOS-Batterie am Leben erhalten werden. Ist sie leer, vergisst der Rechner seine gesamten Einstellungen und muss neu eingerichtet werden.
Wichtig: Solange der Rechner am Netz ist, selbst wenn er ausgeschaltet ist, sorgt die Netzspannung dafür, dass der BIOS-Inhalt erhalten bleibt. Wenn man ihn also nicht - etwa über einen Steckdosenleiste mit Kippschalter, in den ökologisch korrekten Totalschlaf versetzt, wird auch bei einer komplett leeren BIOS-Batterie alles erhalten bleiben und funktionieren. Es ist aber trotzdem nicht empfehlenswert die Batterie zu wechseln, während der Rechner am Strom hängt.
BIOS Batterie wechseln: Vorbereitungen
Nur in den seltensten Fällen fällt eine BIOS-Batterie schlagartig aus und versetzt den gesamten PC in Tiefschlaf. Meist fällt der kommende Ausfall dadurch auf, dass man beim Booten den Rechner mehrmals starten muss oder andere kleine Fehler passieren. Dann allerdings wird es Zeit, sofort zu handeln! Dabei geht es nicht mal um potentielle Datenverluste auf den Laufwerken. Ein Rechner der nicht startet, kann auch nichts verlieren. Es geht vielmehr darum,. Dass das BIOS eines Computers viele Einstellungen enthält, die nur Experten richtig hinkriegen. Die sollte man vorher in Bildern festhalten.
Tipp: Wenn man ein BIOS-Update durchführt, nutzt man dazu ein sogenanntes Flash-Tool, das den Flash-Speicher des BIOS mit der neuen Software beschreibt. Diese Tools haben meist auch eine Funktion, mit der man die aktuellen BIOS-Einstellungen in eine Textdatei schreiben und sie so sichern und ausdrucken kann. Das ist hilfreich, wenn man einen Verlust fürchtet.
Falls man nicht weiß, welches BIOS überhaupt eingebaut ist, kann man das unter Windows schnell herausfinden. Einfach unter Start -> Ausführen den Befehlmsinfo32eingeben. Daraufhin werden sofort im ersten Fenster die aktuellen Hardwaredaten angezeigt und etwas weiter unten findt ihr auch Hersteller und Version des BIOS.
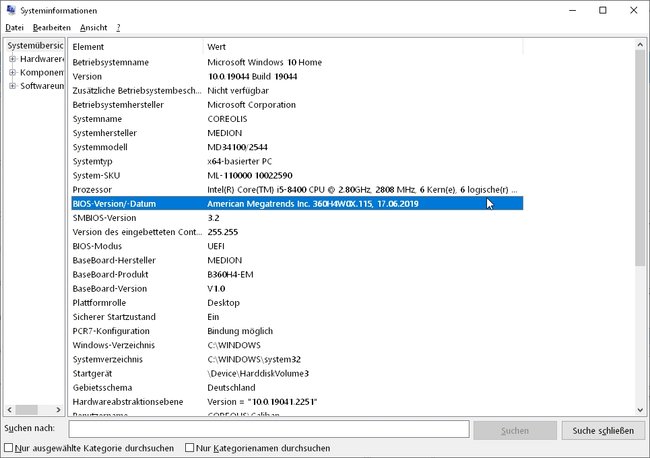
Die Einstellungen des BIOS werden in einem speziellen CMOS-Speicher abgelegt, der andauernd mit Strom versorgt sein muss, um sein „Gedächtnis“ zu behalten. Sobald der Strom ausfällt, also etwa die BIOS-Batterie schlapp macht, sind alle Einstellungen weg. Leider gibt es im BIOS keinerlei Optionen, die Einstellungen zur späteren Verwendung abzuspeichern. Es gibt auch derzeit kein anständiges Programm, das in der Lage wäre, die Einstellungen eines BIOS in einem Windows-64-System auszulesen.

Da der Computer allerdings „verblödet“, sobald ihr die Batterie entfernt, solltet ihr die Einstellungen irgendwie sichern, solange der Rechner noch läuft. Und so seltsam das vielleicht klingt: Am einfachsten ist das, wenn ihr die BIOS-Werte mit dem Handy oder der Kamera abfotografiert. Denn wenn ihr in den BIOS-Einstellungen seid, könnt ihr keine Bildschirmfotos machen. Ihr habt ja keinerlei Betriebssystem gestartet und auch noch keinen Zugriff auf eine Festplatte. Selbst wenn ihr die Daten mit einem Programm auslesen könnt, müsst wir sie danach ausdrucken, um sie wieder eingeben zu können.
Was das BIOS ist und wie es funktioniert, haben wir in einer TECHfacts-Folge für euch erklärt:
Vor dem Batteriewechsel: BIOS starten und fotografieren
Die BIOS-Einstellungen werden gleich beim Einschalten des Rechners geladen. Solange die BIOS-Batterie noch arbeitet und noch alles klappt, solltet ihr also die Einstellungen sichern. Dazu schaltet ihr nach dem Booten direkt ins Bootmenü. Bei den meisten Rechnern geht das, indem man beim Booten gleich die Taste Escape drückt. Manchmal sind es auch andere Tasten, wie etwa F8. Aber das steht sofort während des Bootvorgangs auf dem Bildschirm.
Danach seht ihr dann eine Programmoberfläche, die all eure BIOS-Werte anzeigt und euch eigentlich sogar erlauben würde, diese zu ändern. An dieser Stelle sollte man zielgerichtet jeden einzelnen Bildschirm durchklicken und ihn abfotografieren. Wenn das erledigt ist, schaltet ihr den Rechner aus und bereitet den Austausch der BIOS-Batterie vor.
Die BIOS-Batterie austauschen – so geht's
In der Regel handelt es sich bei den BIOS-Batterien um die sogenannten CR-2032-Knopfzellen. Die sind recht billig und sehr verbreitet. Mit etwas Glück bekommt man sie auch im örtlichen Handel, etwa bei Juwelieren oder Hörgeräte-Firmen. Die Batterie sitzt auf dem Motherboard des Computers. Leider nicht immer an derselben, leicht zugänglichen Stelle.

Prinzipiell ist das Auswechseln einer BIOS-Batterie keine hohe Wissenschaft. Es ist zwar für Laien etwas schwieriger als der Wechsel einer Taschenlampenbatterie, aber mit Sorgfalt kein Problem. Wenn ihr alles – wie im vorigen Kapitel erwähnt – vorbereitet und gesichert habt und die nächsten Schritte aufmerksam durchführt, ist das kein Problem.
Ihr müsst euch nur folgendes merken:
- Der Rechner sollte nicht mehr an der Stromversorgung hängen.
- Alle externen Geräte und Kabel sollte man abgeklemmt haben. Doch auch hier gegebenenfalls mit Fotos festhalten, was wohin kommt.
- Dann wird der PC auf einen Tisch gelegt und geöffnet.
- Die BIOS-Batterie lokalisieren.
- Merken oder abfotografieren, wie herum sie in der Halterung steckt (richtige Polung!)
- Nun eventuell über der Batterie befindliche Steckkarten ausbauen. In den meisten Fällen löst man dazu am Gehäuse eine Schraube, hält die Karte dann am gegenüberliegenden Ende und kippt sie in Richtung Schraube hoch. Der Einbau erfolgt umgekehrt.
- Nun sieht man sich die Batteriehalterung genau an. Es gibt verschiedene Möglichkeiten, die Batterie darin zu fixieren. Manchmal ist das ein kleiner Schieber, manchmal ein kleiner Hebel.
- Diese Fixierung wird vorsichtig beiseite geschoben und dann springt die Batterie in der Regel schon heraus, da unter ihr eine kleine Feder sitzt, welche sie in der Halterung fixiert.
- Nun die neue Batterie entsprechend der korrekten Polung einsetzen und die Fixierung wieder zurechtschieben.
- Eventuell die Steckkarten wieder in den richtigen Slot drücken und anschrauben.
- Nacheinander alle Kabel und externen Geräte wieder anschließen und den PC wieder schließen.
- Den PC anschalten und mit der entsprechenden Taste wieder ins BIOS-Menü wechseln.
- Dort die korrekten Werte anhand der vorher geschossenen Fotos eintragen, alles abspeichern und booten.

