Mit Bluetooth hat man eine bequeme Möglichkeit, Geräte wie Lautsprecher, Kopfhörer oder Gaming-Controller kabellos mit dem PC, Smartphone oder iPhone zu verbinden. In einigen Fällen kommt es vor, dass die Verbindung über Bluetooth nicht funktioniert. Bei uns findet ihr Tipps und Tricks, mit denen man Bluetooth-Probleme unter Windows sowie bei Android und iPhone lösen kann.
Mit einer geglückten Bluetooth-Verbindung erspart ihr euch Kabelsalat am Schreibtisch oder verknotete Kopfhörer am Handy. Auch bei Bluetooth lässt es sich jedoch nicht vermeiden, dass es zu dem einen oder anderen Verbindungsproblem kommt. Dabei kann die Verbindung urplötzlich abbrechen oder das Pairing zwischen zwei Geräten gar nicht erst funktionieren. Wir präsentieren euch Lösungen für die gängigsten Bluetooth-Probleme.
Bluetooth funktioniert nicht: Lösungen für iPhone und Android
Hinweis: Ganz gleich, welche Geräte ihr verbinden wollt: Um eine fehlerfreie Verbindung zu gewährleisten, sollte zwischen beiden zu verbindenden Geräten ein kleiner Abstand liegen, schließlich ist die Bluetooth-Reichweite auf wenige Meter beschränkt. Zudem sollte man sicherstellen, dass keine störenden Hindernisse, zum Beispiel schwere Metallgegenstände oder dicke Wände zwischen beiden Geräten liegen. Auch eine Mikrowelle oder ein WLAN-Router können die Bluetooth-Verbindung stören.
Bei Fehlversuchen, mit einem Gerät eine Bluetooth-Verbindung an einem Android-Gerät oder iPhone herzustellen, gibt es einige Handlungsvorschläge:
- Stellt sicher, dass Bluetooth am Handy eingeschaltet ist. Bei Android findet sich die Einstellung unter „Drahtlos und Netzwerke“.
- In den Bluetooth-Einstellungen kann die Sichtbarkeit des Geräts eingeschränkt werden. Eventuell führt hier eine Einstellung dazu, dass die Bluetooth-Verbindung fehlschlägt.
- Entfernt das entsprechende Gerät zunächst aus der Verbindungsliste, um dann beide Geräte erneut miteinander zu koppeln. Beim iPhone findet sich diese Einstellung hinter der Funktion „Dieses Gerät ignorieren“.
- Deaktiviert bei beiden Geräten Bluetooth, um die Option dann neu zu aktivieren.
- Ein Allround-Trick gegen Probleme aller Art ist ein einfacher Neustart des Geräts. Zur Sicherheit solltet ihr sowohl das Handy als auch das Bluetooth-Gerät einmal aus- und wieder einschalten.
- Möglicherweise ist euer Kopfhörer, Lautsprecher oder anderes Bluetooth-Gerät bereits mit einem anderen Tablet oder Smartphone verbunden? Nach einer erfolgreichen Kopplung verbindet sich das Zubehör automatisch mit einem bekannten Abspielgerät. Stellt also sicher, dass das Bluetooth-Zubehör nicht versehentlich im Hintergrund bereits mit einem anderen Gerät läuft.
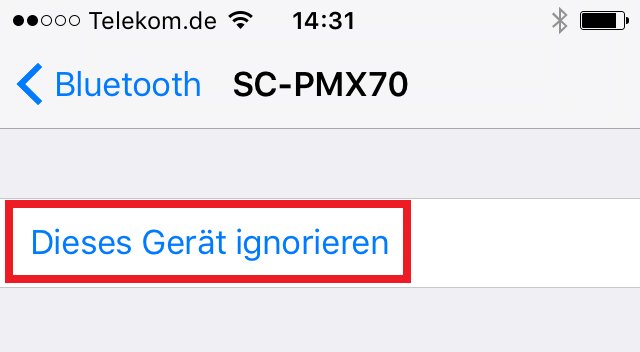
In der Vergangenheit gab es bei iOS-Geräten immer wieder nach einem Update auf eine neue iOS-Version Bluetooth-Probleme. Diese wurden meist durch einen Patch wieder behoben. Stellt also grundsätzlich sicher, dass Android und iOS auf dem Smartphone aktuell sind und updatet das mobile Betriebssystem gegebenenfalls. An anderer Stelle haben wir weitere Tipps gegen Bluetooth-Probleme am iPhone.
Verbindung über Bluetooth funktioniert nicht: Das kann man tun
Schlägt die Bluetooth-Verbindung am Windows-PC fehl, geht folgende Lösungsvorschläge durch:
- Stellt sicher, dass der Bluetooth-Treiber am PC auf dem neuesten Stand ist.
- Natürlich solltet ihr auch am PC sowie am Gerät sicherstellen, dass Bluetooth aktiviert ist. Zudem sollte am entsprechenden Gerät der Pairing-Modus aktiv sein, um eine Verbindung herstellen zu können.
- Eventuell ist die Entfernung zwischen dem Gerät und dem Bluetooth-Empfänger zu weit. Lest bei uns auch, wie man die Bluetooth-Reichweite erhöhen kann.
- Öffnet die Systemsteuerung und sucht den Abschnitt „Bluetooth-Geräte“ auf. Hier könnt ihr sicherstellen, dass die Bluetooth-Verbindung unter Windows aktiviert ist.
- Bei älteren Windows-Versionen muss die Einstellung „Bluetooth-Geräte können eine Verbindung mit diesem Computer herstellen“ eingerichtet sein.
- Wird ein Gerät hier aufgeführt, die Verbindung jedoch nicht hergestellt, wählt zunächst „Entfernen“. Über „Hinzufügen“ fügt ihr das entsprechende Bluetooth-Gerät wieder zur Auswahl dazu. Folgt dabei den Anweisungen auf dem Bildschirm.
- Unter Umständen ist der Bluetooth-Adapter am PC oder am Gerät defekt. Versucht, die Verbindung mit einem alternativen Gerät herzustellen, um einen Defekt ausschließen oder ermitteln zu können.
- Verwendet ihr eine kabellose Maus oder Tastatur, kann natürlich auch eine leere Batterie Ursache dafür sein, dass die Funkverbindung nicht mehr funktionieren will.
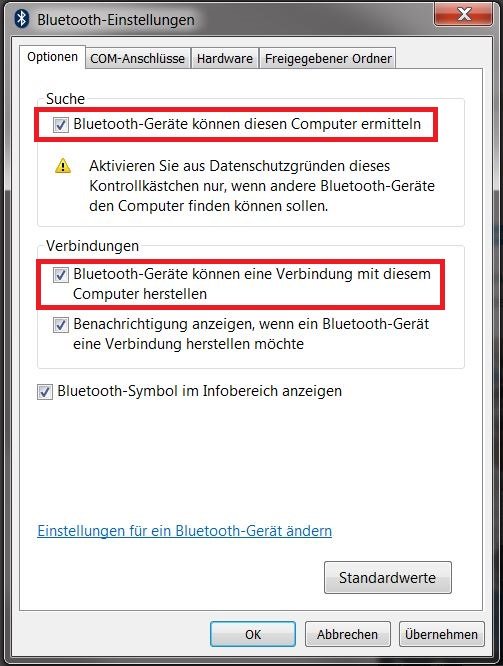
Wurde bereits in der Vergangenheit eine Kopplung durchgeführt und schlägt der Verbindungsversuch nun fehl, leert zunächst die Liste der bereits gekoppelten Geräte. Überprüft zudem, ob das entsprechende Gerät bereits mit einem anderen Bluetooth-Empfänger verbunden sein könnte, wodurch die Verbindung gestört wird.
Lest bei uns auch, wie man Bluetooth am Laptop unter Windows aktivieren kann.



