Nachdem man eine Datei heruntergeladen hat, möchte man in der Regel die Downloads öffnen, um etwa ein neues Programm zu installieren. Wie ihr das Download-Verzeichnis und die Dateien darin findet, erklären wir euch kurz für jeden Browser.
Windows hat ein Standard-Verzeichnis für die heruntergeladenen Dateien, aber kein Browser ist gezwungen, das auch zu benutzen. In jedem Browser könnt ihr dafür einen eigenen Ordner bestimmen und sogar jede Datei woanders speichern. Darum geht es am schnellsten, wenn ihr direkt dort nachguckt und hier könnt ihr sogar eure Downloads öffnen.
Downloads öffnen mit einem Hotkey
Wenn ihr in Firefox, Chrome, Opera, Edge oder dem Internet Explorer die Downloads öffnen wollt, geht das praktischerweise bei allen Browsern mit derselben Tastenkombination.
- Die Tasten Strg + J öffnen hier eine Liste der letzten Downloads.
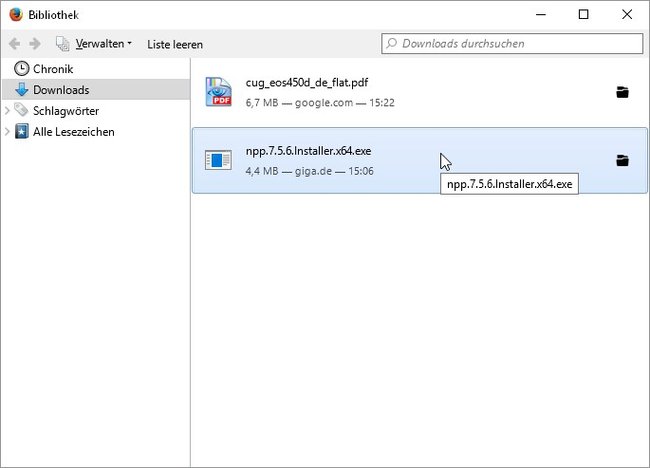
Je nach Browser öffnet sich dann ein kleines Fenster (Firefox, MSIE), ein neuer Tab (Opera, Chrome) oder es fährt eine Liste aus der Seite herein (Edge). Ihr bekommt dort die letzten Downloads aufgelistet. Dabei handelt es sich nicht um eine Anzeige aller Dateien im Downloadordner. Die angezeigten Dateien müssen nicht einmal im selben Verzeichnis gespeichert sein.
Mit einem Klick auf „Ordner öffnen“ könnt ihr den Ablageort der Dateien öffnen. Führt ihr einen Doppelklick auf eine die heruntergeladenen Dateien aus, wird sie entweder geöffnet (Dokumente) oder ausgeführt (Programme).
Wenn wir schon dabei sind: Kennt ihr eigentlich diese 5 Webseites, auf denen ihr legal MP3-Dateien downloaden könnt?
Download-Ordner finden und Downloads direkt öffnen
Die oben aufgeführte Methode zeigt euch nur die letzten Downloads an. Wenn ihr vorherige Downloads öffnen wollt, ist es effektiver, gleich den Download-Ordner zu öffnen.
- Wo der sich befindet, erfahrt ihr, wenn ihr Strg + J drückt und anschließend auf Links wie „Ordner öffnen“ oder „Ziel-Ordner öffnen“ klickt.
- Die zweite Methode besteht darin, in den Browser-Einstellungen den Download-Ordner zu finden.
So öffnet ihr die Browser-Einstellungen und findet den Download-Ordner:
Browser | So findet ihr den Download-Ordner |
Firefox | · Menü öffnen · Einstellungen anklicken · In „Allgemein“ bis zu „Downloads“ herunterscrollen. Dort steht das Download-Verzeichnis. |
Chrome | · Im Menü die Einstellungen öffnen. · Bis ganz unten herunterscrollen und auf „Erweitert“ klicken. · Herunterscrollen bis zu „Downloads“. Hier findet ihr den Download-Ort und könnt ihn ändern. |
Opera | · Mit Alt + P die Einstellungen öffnen. · In den „Grundeinstellungen“ seht ihr direkt das Download-Verzeichnis und könnt es auch ändern. |
Edge | · Klickt im Menü auf „Einstellungen“. · Scrollt im nächsten Fenster herunter und klickt auf „Erweiterte Einstellungen zeigen“. · Nun scrollt bis zu „Downloads“. Dort steht der Ort, an dem ihr die Downloads öffnen könnt. |
Internet Explorer | · Drückt die Tasten Strg + J, um die Downloads zu öffnen. · Unten im Fenster klickt auf den Link „Optionen“. · Im nächsten kleinen Fenster seht ihr den „Standardmäßigen Downloadspeicherort“ und könnt ihn auch ändern. |

