Die CPU-Auslastung, alternativ auch CPU-Last, gibt in Prozent an, wie viele Ressourcen der Hauptprozessor, bzw. auch die Hauptprozessoren, falls in eurem Computer mehrere verbaut sind, für die Ausführung momentan laufender Programme verwenden. Logischerweise ist die CPU-Auslastung umso höher, je höher der prozentuale Wert ausfällt.
Unter Windows könnt ihr die CPU-Auslastung leicht in Erfahrung bringen, indem ihr den Task Manager öffnet. Hierfür betätigt ihr die Tastenkombination „Strg+Alt+Entf“ und wählt im sich öffnenden Menü dann den Punkt „Task Manager starten“ aus. In dessen Programmfenster wechselt ihr jetzt auf die Registerkarte „Leistung“.
CPU-Auslastung herausfinden mit dem Task Manager
Hier könnt ihr nun im kleinen Fenster „CPU-Auslastung“ die Ressourcenauslastung eures Prozessors erkennen; diese wird fortlaufende aktualisiert. Rechts daneben wird euch auch der Verlauf der CPU-Auslastung in Form eines Diagrammes angezeigt. Wenn dieses in mehrere Fenster aufgeteilt ist, benutzt ihr entweder mehrere Prozessoren, einen Prozessor mit mehreren Kernen oder beides. In diesem Fall wird euch hier die Auslastung jedes Prozessors bzw. Prozessorkerns angezeigt. Unter den Diagrammen findet ihr übrigens noch weitere Informationen zur Systemauslastung wie bsp. die Belegung des Arbeitsspeichers.
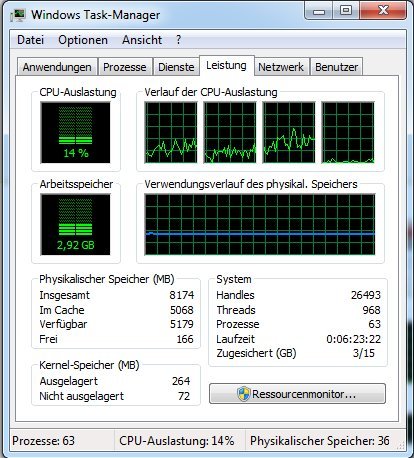
CPU-Auslastung längere Zeit bei 100%?
Wenn die CPU-Auflastung über einen längeren Zeitraum bei 100% verharrt, kann dies übrigens ein Zeichen dafür sein, dass ein Programm abgestürzt ist und unglücklicherweise das ganze System in Mitleidenschaft zieht. Dieses Problem könnt ihr ebenfalls im Task Manager beheben, indem ihr das betreffende Programm bzw. den betreffenden Prozess unter den Registerkarten „Anwendungen“ bzw. „Prozesse“ beendet.
Zum Thema:
Es gibt auch Tools für Windows, die im Vergleich zum Task Manager noch umfangreichere und detailliertere Informationen bezüglich der Auslastung der CPU und des gesamten Systems bereit stellen. Zu diesen gehört z.B. die Freeware All CPU Meter.

