In der Regel ist ein Drucker schnell eingerichtet: Gerät mit dem entsprechenden Kabel per USB mit dem PC oder Laptop verbinden und schon kann es losgehen. In einigen Fällen verweigert der Printer allerdings hartnäckig seinen Dienst. GIGA gibt euch erste Hilfe, wenn euer Drucker nicht erkannt wird.
Verbindungsprobleme mit dem Drucker treten vor allem dann auf, wenn man sie am wenigsten benötigt – etwa wenige Stunden vor Abgabe der Abschlussarbeit oder, wenn man sein Zugticket unmittelbar vor der Abreise noch schnell ausdrucken will. Damit ihr nicht unnötig Zeit mit der Fehlersuche verschwendet, gibt es hier Tipps und Tricks, falls Windows den Drucker nicht erkennen kann. Die Fehlerlösungen sind sowohl bei Windows 10 als auch unter Windows 8.1 und 7 gültig.
Drucker wird nicht erkannt: Probleme lösen
Leider gibt es keine Allround-Lösung, wenn ein Drucker seinen Dienst nicht verrichten will. Aus der Anzeige oder den Geräuschen lässt sich meist auch wenig ableiten. Ihr solltet aber folgende Lösungen durchgehen, wenn der Drucker streikt:
- Natürlich sollte man zunächst sicherstellen, dass das Gerät auch ordnungsgemäß eingeschaltet ist. Überprüft den Netzstecker und drückt den Power-Button, um zu überprüfen, ob der Drucker auch tatsächlich an ist.
- In vielen Fällen reicht bereits ein Neustart des Geräts, wenn der Drucker nicht erkannt wird.
- Alternativ startet ihr Windows neu, nachdem der Drucker mit dem PC oder Laptop verbunden wurde. Ein Neustart ist auch sinnvoll, wenn ein Druckauftrag abgebrochen wurde und sich nicht mehr aus der Warteschlange entfernen lässt.
- Versucht auch, den Drucker über unterschiedliche USB-Ports am Rechner anzuschließen.
- Vermeidet dabei den Anschluss über einen USB-Hub, da beim Umweg über den Verteiler Verbindungsprobleme oder -abbrüche keine Seltenheit sind.
- Unter Umständen liegt der Fehler auch am Verbindungskabel. Stellt sicher, dass das Kabel nicht gebrochen ist und auch die Anschlüsse keine Beschädigungen aufweisen.
Eventuell liegt ein Problem mit den Drucker-Treibern vor. Steuert die Systemsteuerung an und überprüft im Abschnitt „Geräte und Drucker“, ob euer Gerät dort auch aufgeführt ist. Ist der Drucker gelistet und wird dennoch nicht richtig erkannt, entfernt das Gerät zunächst aus der Liste, um es dann neu hinzuzufügen. Zusätzlich könnt ihr per Rechtsklick eine „Problembehandlung“ durchführen. Eventuell kann Windows das Druckerproblem von alleine lösen. Microsoft bietet im Webangebot eine eigene automatische Diagnose an, falls das Drucken nicht möglich ist. Die Fehleranalyse hilft nicht nur, wenn der Drucker nicht erkannt wird, sondern löst auch andere, allgemeine Fehler mit dem Gerät.
Bei uns findet ihr universelle Treiber als Download:
- HP Universal Drucker Treiber
- Lexmark Universal Drucker Treiber
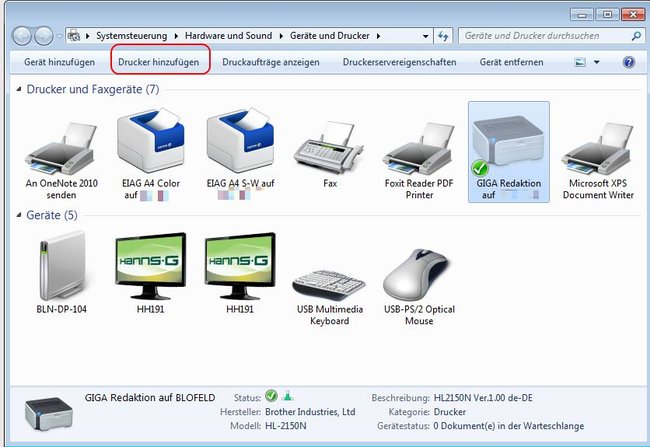
- Steuert über die Systemsteuerung den Abschnitt „Drucker und Faxgeräte“ an.
- Mit der rechten Maustaste kann man einen Eintrag löschen.
- Startet nun über die Systemsteuerung das Dienstprogramm für die Druckereinrichtung. Der Vorgang sollte als Administrator durchgeführt werden.
Falls ihr Probleme bei der Verbindung mit einem WLAN-Drucker habt, lest hier weiter:
Ihr seid mit Drucker-Problemen nicht allein:
Drucker wird nicht erkannt: Was tun?
Auch über den Hardware-Gerätemanager können Probleme mit dem Drucker behoben werden. Die Geräteverwaltung erreicht man ebenfalls über die Systemsteuerung. Sucht den Eintrag für den Drucker heraus. Über die „Eigenschaften“ können Treiber aktualisiert werden.
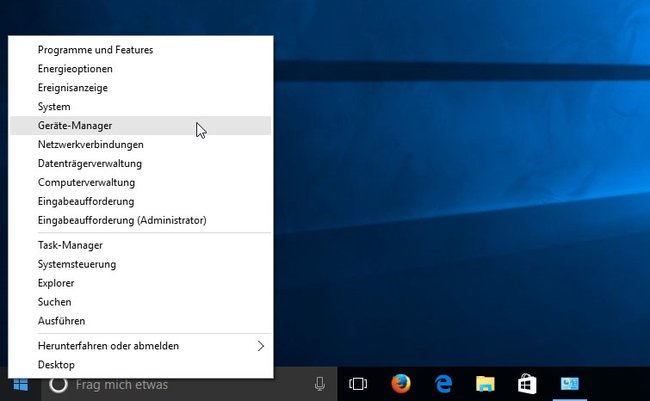
Versucht auch, den Drucker an einem anderen PC anzuschließen. Eventuell liegen keine Probleme mit den Treibern oder dem System vor, sondern mit dem Gerät selbst. Wird der Drucker auch an einem anderen PC nicht erkannt, liegt vermutlich ein Defekt am Drucker vor.
Sollte Windows einen WLAN-Drucker nicht erkennen, liegt es nahe, dass der Drucker nicht im WLAN angemeldet ist. In der Regel besitzen Drucker dieser Art ein Display, welches Aufschluss über die WLAN-Verbindung gibt. Untersucht auch, ob es allgemeine Probleme mit dem WLAN gibt.
Bei uns erfahrt ihr auch, was man tun kann, wenn der Drucker offline angezeigt wird.





