Mit einem WLAN-Drucker könnt ihr ohne Kabel von verschiedenen PCs aus drucken. Aber auch USB-Drucker ohne WLAN-Modul lassen sich per Funk bedienen. Wir zeigen euch, wie ihr euren WLAN-Drucker in Windows einrichtet.
WLAN-Drucker einrichten
Ihr müsst nicht zwingend die mitgelieferte Drucker-Software installieren, um euren WLAN-Drucker in Windows einzurichten. Nachdem ihr den Drucker per USB-Kabel oder per WLAN verbunden habt, erkennt Windows das Druckermodell in der Regel automatisch (per Unversal Plug and Play) und installiert die nötigen Treiber im Hintergrund.
Falls Windows euren WLAN-Drucker nicht automatisch erkennt, geht ihr so vor:
- Prüft, ob der Drucker überhaupt über WLAN verfügt.
- Stellt den Drucker in den WLAN-Bereich eures Routers.
- Schaltet den Drucker an und aktiviert die WLAN-Funktion. Meistens lautet der Menüpunkt „WLAN-Verbindung“ > „Aktivieren“.
- Nun müsst ihr dem Drucker den Namen eures WLAN nennen. Der Name steht meistens auf der Rück- oder Unterseite des Routers. Gebt dann das zugehörige WLAN-Passwort ein.
- Am PC öffnet ihr die Systemsteuerung, indem ihr die Tastenkombination [Windows] + [R] drückt, control eingebt und [Enter]drückt.
- Unter dem Punkt „Hardware und Sound“ klickt ihr auf den blauen Schriftzug „Geräte und Drucker anzeigen“.
![Klickt hier, um die Drucker anzuzeigen. Bild: GIGA Klickt hier, um die Drucker anzuzeigen. Bild: GIGA]()
© GIGA - Klickt oben auf den Button „Drucker hinzufügen“. Windows sucht jetzt nach neuen Druckern.
![Hier fügt ihr euren WLAN-Drucker hinzu. Bild: GIGA Hier fügt ihr euren WLAN-Drucker hinzu. Bild: GIGA]()
© GIGA - Wenn der neue Drucker in der Liste angezeigt wird, könnt ihr ihn mit einem Doppelklick installieren.
- Falls nicht, klickt ihr unten auf den Schriftzug „Der gewünschte Drucker ist nicht in der Liste enthalten“.
- Wählt dann die Option „Bluetooth-, Drahtlos- oder Netzwerkdrucker hinzufügen“ und folgt den Anweisungen am Bildschirm.
![Wählt die Option, um einen WLAN-Drucker zu verbinden. Bild: GIGA Wählt die Option, um einen WLAN-Drucker zu verbinden. Bild: GIGA]()
© GIGA
Bei Bedarf könnt ihr euren Drucker nun noch als Standard-Drucker einrichten, sofern Windows das nicht automatisch erledigt hat. Solltet ihr spezielle Zusatzfunktionen des Druckers nutzen wollen, müsst ihr aber meistens die mitgelieferte Drucker-Software installieren.
Tipp: Gewöhnliche USB-Drucker können über ein NAS auch als WLAN-Drucker eingerichtet werden.
Alternative: Drucker-Software installieren
Alternativ verbindet ihr euren Drucker zunächst per USB-Kabel mit dem PC und installiert die mitgelieferte Drucker-Software inklusive Treiber. Danach könnt ihr das WLAN eures Druckers gemäß Anleitung aktivieren und die USB-Verbindung wieder trennen. Die Drucker-Software und den Treiber findet ihr in der Regel auch auf der Webseite des Druckerherstellers.
Hier findet ihr die Drucker-Software der bekanntesten Hersteller:
WLAN-Drucker wird nicht erkannt
Wenn der Drucker trotz obiger Anleitungen nicht gefunden wurde, könnt ihr den Drucker auch per TCP/IP-Adresse oder über einen Hostnamen hinzufügen. Die IP-Adresse des Druckers erhaltet ihr über den Router. Bei der Fritzbox müsst ihr dafür die Benutzeroberfläche öffnen. Unter „Heimnetz“ > „Netzwerk“ findet ihr die IP-Adressen angeschlossener Geräte.
Wenn der WLAN-Drucker immer noch nicht angezeigt wird, kann es sein, dass ihr zunächst einen den mitgelieferten Treiber des Drucker-Herstellers auf dem PC installieren müsst. Entweder ihr findet ihn auf einer beigelegten CD oder im Internet auf der Hersteller-Webseite. Unter Umständen müsst ihr den Drucker während der Installation auch einmalig per USB-Kabel mit dem PC verbinden.
USB-Drucker mit NAS als WLAN-Drucker einrichten
Wer nur einen gewöhnlichen USB-Drucker hat, aber einen WLAN-Router besitzt, muss nicht unbedingt gleich einen neuen Drucker kaufen. USB-Drucker, die noch nicht zu alt sind, lassen sich auch über den USB-Anschluss des Routers wie der Fritzbox 7490 in das Heimnetz einbinden, sodass der WLAN-Funkverkehr dann über den Router erfolgt. Wie das bei der Fritzbox funktioniert, lest ihr in der Anleitung Drucker an Fritzbox anschließen.
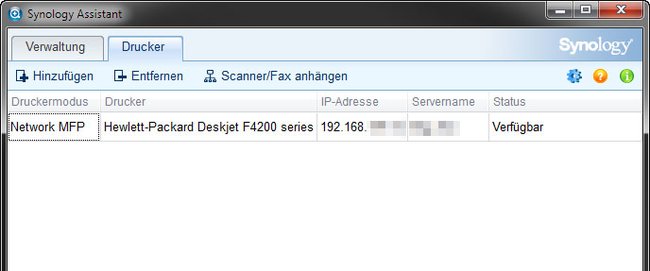
Aber auch ältere Drucker-Modelle wie der HP Deskjet F4210 lassen sich im Grunde als WLAN-Drucker betreiben. Das könnt ihr über einen NAS-Server erledigen, etwa von Synology oder Qnap.
- Der Drucker ist dann per USB-Kabel mit dem NAS-Server verbunden.
- Und der NAS-Server ist per Netzwerkkabel mit dem WLAN-Router verbunden.
So könnt ihr per WLAN über den Router und das NAS auf den Drucker zugreifen. Mehr Informationen dazu gibt es in der Anleitung: NAS Server einrichten.
Hat alles funktioniert? Falls nicht, schreibt uns eure Erfahrungen, Meinungen oder Probleme in den Kommentarbereich unterhalb dieser Anleitung, damit wir euch helfen können.




