Wer sein Mail-Konto versehentlich gelöscht hat, muss schnell handeln. Wir zeigen wie ihr gelöschte E-Mail-Konten bei Google, Outlook und Thunderbird wiederherstellen könnt.
Gelöschtes Google-Konto wiederherstellen
Wenn ihr ein Google-Konto gelöscht habt, könnt ihr es innerhalb eines kurzen Zeitraums wiederherstellen. So geht's:
- Öffnet die Google-Webseite zur Kontowiederherstellung.
- Wählt die Option „Andere Probleme bei der Anmeldung“ aus.
![Über diese Webseite könnt ihr euer Google-Konto für kurze Zeit wiederherstellen. Bild: GIGA Über diese Webseite könnt ihr euer Google-Konto für kurze Zeit wiederherstellen. Bild: GIGA]()
© GIGA - Gebt nun den Nutzernamen ein, den ihr für die Google-Anmeldung genutzt habt. Das kann eine Gmail-Adresse oder eine andere E-Mailadresse sein.
- Klickt auf „Weiter“ und folgt den Anweisungen auf dem Bildschirm, bis ein Link zur Bestätigung euer Identität eingeblendet wird.
- Klickt auf den Link und füllt das Formular aus.
Alternative: Falls ihr in eurem gelöschten Google-Konto vorher eine alternative E-Mail-Adresse zur Kontaktaufnahme angegeben hattet, schickt auch Google an diese eine Löschbestätigung mit dem Betreff „Ihr Google-Konto wurde gelöscht“. Klickt dort auf den angegebenen Link zur Kontowiederherstellung und befolgt die Anweisungen am Bildschirm.
Wenn ihr euer Konto nicht wiederherstellen könnt, ist vermutlich bereits zu viel Zeit vergangen und es ist endgültig verloren.
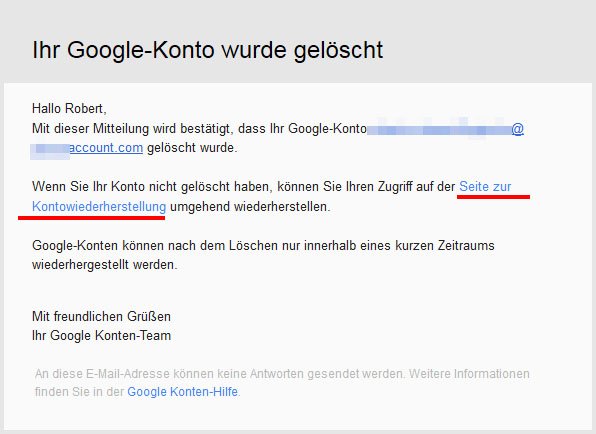
Outlook: Rettung mit CopyPST und OLmailRestore
Wenn ihr mit dem Mail-Client Outlook arbeitet, könnt ihr Folgendes tun, um euren Outlook-Account zu retten:
- Die Schaltzentrale des E-Mail-Verkehrs via Outlook ist die sogenannte PST-Datei (Personal Store). Sie ist eine Container-Datei, in der alle persönlichen Einstellungen wie Aufgaben, Notizen, der Kalender und E-Mails gespeichert werden.
- Das Programm CopyPST scannt die PST-Mailbox nach eventuellen Schäden und versucht dann die E-Mails wiederherzustellen. Außerdem wird ein Fehler-Logbuch angelegt.
Ebenfalls kostenlos ist die Software „OLmailRestore“. Sie sucht euren gesamten Rechner nach PST-Dateien ab und startet danach mit der Wiederherstellung. Außerdem erstellt das Programm von jeder auffindbaren PST-Datei ein Backup, mit dem ihr später wieder auf die Daten zugreifen können.
Gelöschtes E-Mail-Konto wiederherstellen in Thunderbird
Wenn ihr in Thunderbird ein E-Mail-Konto gelöscht habt, sind die E-Mails nicht verloren, denn Thunderbird zeigt als Client eure E-Mails nur an. Die E-Mails selbst liegen auf dem Server eures E-Mail-Anbieters. So könnt ihr das Konto wieder in Thunderbird einpflegen:
- Öffnet dazu die Konten-Einstellungen im Menü „Extras“ und wählt den Eintrag „Konten-Einstellungen“.
- Im neuen Fenster klickt ihr unten links auf den Button „Konten-Aktionen“ > „E-Mail-Konto hinzufügen...“ .
- Gebt eure E-Mail-Daten wie Name, E-Mail-Adresse und Passwort ein und folgt den Anweisungen am Bildschirm.
- Thunderbird zeigt das E-Mail-Konto dann wieder an.
Wenn ihr gelöschte E-Mails in Thunderbird wiederherstellen wollt, macht ihr Folgendes. Allerdings darf dabei die Funktion „Ordner komprimieren“ nicht ausgeführt werden:
- Schließt Thunderbird und navigiert zum Profilordner unter C:/Users//AppDataRoaming/Thunderbird/Profiles/.
- Vermutlich wurde die Mail aus eurem Mail-Eingang gelöscht. Navigiert deshalb im Profilverzeichnis zum Unterordner „Mail“.
- Hier sind alle jemals gespeicherten Mails nach Mailserver sortiert.
- Wählt einen Mailserver aus und klickt doppelt auf die Datei „Inbox“. Nach einer längeren Ladezeit öffnet sich das Editor-Programm. Mit dem Tastenkürzel [Strg] + [F] sucht ihr nach der betreffenden E-Mail. Die Suche kann anhand der Eingabe des Mail-Textes oder Betreffs erfolgen.
- Wechselt dann zur Zeile „X-Mozilla-Status“ und ändert den Eintrag auf „X-Mozilla-Status: 0001“ ab. Speichert die Änderungen und schließt die Datei.
- Entfernt dann noch die Datei „Inbox.msf“ und Thunderbird kann beim nächsten Start den Mail-Index neu aufbauen.
- Beim nächsten Ausführen erscheint die verloren geglaubte E-Mail wieder.

