Wenn ihr euren PC aufrüsten möchtet oder festgestellt habt, dass ein RAM-Modul im Rechner defekt ist, müsst ihr vor dem Einbau erst einmal herausfinden, welchen Arbeitsspeicher ihr auf dem Mainboard sitzen habt. Wie ihr ganz einfach die Hardware-Spezifikationen eures RAMs auslesen könnt, erfahrt ihr hier.
Der RAM ist ein essentielle Komponente moderner Rechner, jedoch gibt es verschiedene Bauformen (DIMM, SO-DIMM, etc.), Speichertypen (DDR3, DDR4, etc.) und weitere Spezifikationen, die ihr beachten solltet, wenn ihr euren Arbeitsspeicher erweitern oder austauschen wollt.
So baut ihr euren eigenen PC zusammen:
Welchen RAM habe ich? So findet ihr es heraus
Möchte man den RAM aufrüsten oder ein defektes Modul austauschen, dann sollte man wissen, welcher RAM-Typ im eigenen Rechner verbaut ist. Ansonsten kann es passieren, dass man neuen Arbeitsspeicher erwirbt, der mit dem Mainboard nicht kompatibel ist. Dabei gibt es unterschiedliche Methoden, herauszufinden, welche Spezifikationen euer Arbeitsspeicher hat.
Die einfachste Möglichkeit
Die wahrscheinlich einfachste Möglichkeit, um schnell die wichtigsten Werte eures Arbeitsspeichers auszulesen, bietet euch das kleine Tool CPU-Z. Nach der Installation startet ihr hier das Programm und klickt auf den Reiter „Memory“, um Speichertyp und -takt sowie die Timings zu sehen.
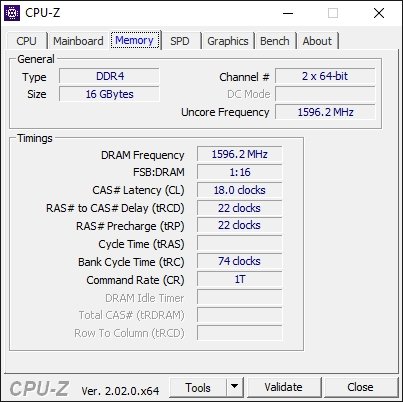
Mit Windows-Bordmitteln
Über die Eingabeaufforderung könnt ihr auch ohne ein Programm zu installieren, die wichtigsten Daten über euren RAM herausfinden. Dafür geht ihr wie folgt vor:
- Drückt die Tastenkombination Win + R.
- Gebt
cmdein und drückt auf die Enter-Taste ↵. - In der Eingabeaufforderung gebt ihr den folgenden Befehl ein:
wmic memorychip get capacity, devicelocator, formfactor, manufacturer, memorytype, partnumber, speed - Drückt abschließend die die Enter-Taste ↵, um den Befehl zu starten.

- Capacity: Die Speichergröße in Bytes.
- DeviceLocator: Steckplatz, indem der RAM-Riegel eingesteckt ist.
- FormFactor: Bauform, meist 8 (DIMM) oder 12 (SODIMM).
- Manufacturer: Herstellername des Arbeitsspeichers.
- MemoryType: Speichertyp, aktuell meist 24 (DDR3) oder 26 (DDR4).
- PartNumber: Die genaue Artikelnummer. Kann helfen weitere Informationen herauszufinden. Beispielsweise, wenn bei FormFactor oder MemoryType eine 0 (Unbekannt) ausgegeben wird.
- Speed: Der Speichertakt in Megahertz.
FormFactor | MemoryType | |
0 | Unbekannt | Unbekannt |
1 | Andere | Andere |
2 | SIP | DRAM |
3 | DIP | Synchronous DRAM |
4 | ZIP | Cache DRAM |
5 | SOJ | EDO |
6 | Proprietär | EDRAM |
7 | SIMM | VRAM |
8 | DIMM | SRAM |
9 | TSOP | RAM |
10 | PGA | ROM |
11 | RIMM | Flash |
12 | SO-DIMM | EEPROM |
13 | SRIMM | FEPROM |
14 | SMD | EPROM |
15 | SSMP | CDRAM |
16 | QFP | 3DRAM |
17 | TQFP | SDRAM |
18 | SOIC | SGRAM |
19 | LCC | RDRAM |
20 | PLCC | DDR |
21 | BGA | DDR2 |
22 | FPBGA | DDR2 FB-DIMM |
23 | LGA | |
24 | FB-DIMM | DDR3 |
25 | FBD2 | |
26 | DDR4 |
RAM-Riegel ausbauen
Wenn der PC gar nicht startet oder ihr sowieso ständig daran rumbastelt, könnt ihr den Rechner oder Laptop auch aufschrauben, einen RAM-Riegel entnehmen und dem Aufkleber alle benötigten Informationen zum Arbeitsspeicher entnehmen. Wenn ihr nicht wisst, wie ihr den Arbeitsspeicher richtig aus- und einbaut, solltet ihr folgenden Artikel lesen:
Was muss ich beim RAM beachten?
Das wichtigste: Bauform & Speichertyp
Die wichtigsten Informationen sind ganz klar die Bauform und der Speichertyp. Ob euer Rechner beispielsweise DDR3 oder DDR4 verwendet, findet ihr im Programm CPU-Z unter dem Reiter „Memory“ heraus. Für gewöhnlich nutzen Standrechner die DIMM-Bauweise, während Laptops auf SO-DIMM setzen. Um genau herauszufinden, wieviel Speicherbänke ihr besitzt und welche Bauform verwendet wird, solltet ihr am besten die Anleitung eures Mainboards zur Hand nehmen. Wenn ihr diese nicht finden könnt, könnt ihr mit CPU-Z unter dem Reiter „Mainboard“ die genaue Typenbezeichnung herausfinden und die Spezifikationen dann auf der Herstellerseite nachlesen. In der Mainboard-Anleitung findet ihr ebenfalls heraus, wie viel Speicher maximal unterstützt werden.
Wie wichtig sind Speichertakt & Timings?
Aber RAM unterscheidet sich nicht nur vom verwendeten Speichertyp und der Bauform, sondern besitzt natürlich auch unterschiedliche Speichertakte und Timings. In der Vergangenheit war es sehr wichtig, dass auch hier die Angaben möglichst nah beieinanderliegen, da sich der Speicher sonst oft nicht miteinander vertragen hat. Heutzutage sind solche Probleme kaum noch vorhanden, weswegen das Mischen von verschiedenen RAM-Riegeln nicht unbedingt mehr zu einer schlechteren Systemstabilität führen muss. Jedoch ist zu beachten, dass sich das Mainboard und die unterschiedlichen RAM-Riegel immer an die Taktfrequenz und Timings des schwächsten RAM-Riegels halten. Das heißt konkret: Wenn ihr beispielsweise einen Riegel mit 3.200 MHz zu einem anderen Riegel mit 2.400 MHz einbaut, werden beide maximal mit einer Taktfrequenz von 2.400 MHz laufen.
Muss die Kapazität gleich sein?
Auch was die Kapazität und somit den Dual-Channel-Betrieb angeht, ist man heute im wahrsten Sinne „flexibler“ geworden. So konnte man früher nur vom Dual-Channel profitieren, wenn man zwei, drei oder vier Riegel mit derselben Kapazität nutzte. Durch den „Flex Memory Mode“ muss man sich aber auch hier für gewöhnlich bei modernen System keinen Kopf mehr machen. Wenn ihr also beispielsweise einen 8-GB-RAM-Riegel mit einem vorhandenen 4-GB-RAM-Riegel paart, sollte dank Flex Memory 4 GB des 8 GB Riegels im Dual-Channel mit dem vorhandenen Arbeitsspeicher laufen. Nur die restlichen 4 GB werden dann als Single-Channel-Memory verwendet.
Wieso der Arbeitsspeicher so wichtig ist, lest ihr hier:



