Ihr könnt Bilder oder Videos vom iPhone auf dem Fernseher wiedergeben, um sie etwa eurer Familie zu zeigen. Das Ganze funktioniert per WLAN, Kabel oder per App.
iPhone per HDMI-Kabel mit Fernseher verbinden
Hierfür benötigt ihr einen Lightning-auf-HDMI-Adapter und ein HDMI-Kabel. Die Verbindung funktioniert ab dem iPhone 5 für alle iPhones.
- Verbinde den Adapter per HDMI-Kabel mit dem Fernseher.
- Steckt das Lighning-Kabel des Adapters ins iPhone.
- Wechselt am Fernseher mit der Taste „Source“ auf den richtigen HDMI-Eingangskanal.
Hier gibt es den Adapter:
Falls ihr kein HDMI-Kabel habt, könnt ihr hier eines kaufen:
Für iPhone 4 und 4s benötigt ihr noch zusätzlich einen 30-poligen HDMI-Adapter:
- Verbindet euer iPhone samt mit der HDMI-Schnittstelle eures Fernsehers.
- Stellt dann am Fernseher mit der AV-Taste der Fernbedienung auf den Kanal HDMI um, sofern das nicht automatisch passiert.
- Dann seht ihr den Bildschirminhalt vom iPhone auf dem Fernseher.
Nachteil: Das iPhone kann nicht gleichzeitig geladen werden.
Videos vom iPhone auf den Fernseher streamen mit AirPlay
Wenn ihr AirPlay-kompatible Geräte nutzt, könnt ihr den Bildschirminhalt sehr einfach auf einen Fernseher streamen:
- Euer iPhone und der Fernseher müssen mit dem gleichen WLAN-Netz verbunden sein.
- Öffnet auf dem iPhone das Video, dass ihr auf den Fernseher streamen möchtet.
- Um das Streaming zu starten, tippt auf das AirPlay-Symbol.
![]()
Es kann sein, dass ihr in bestimmten Apps vorher auf das Teilen-Symbol tippen müsst

.
Die Animation zeigt, wie das geht:
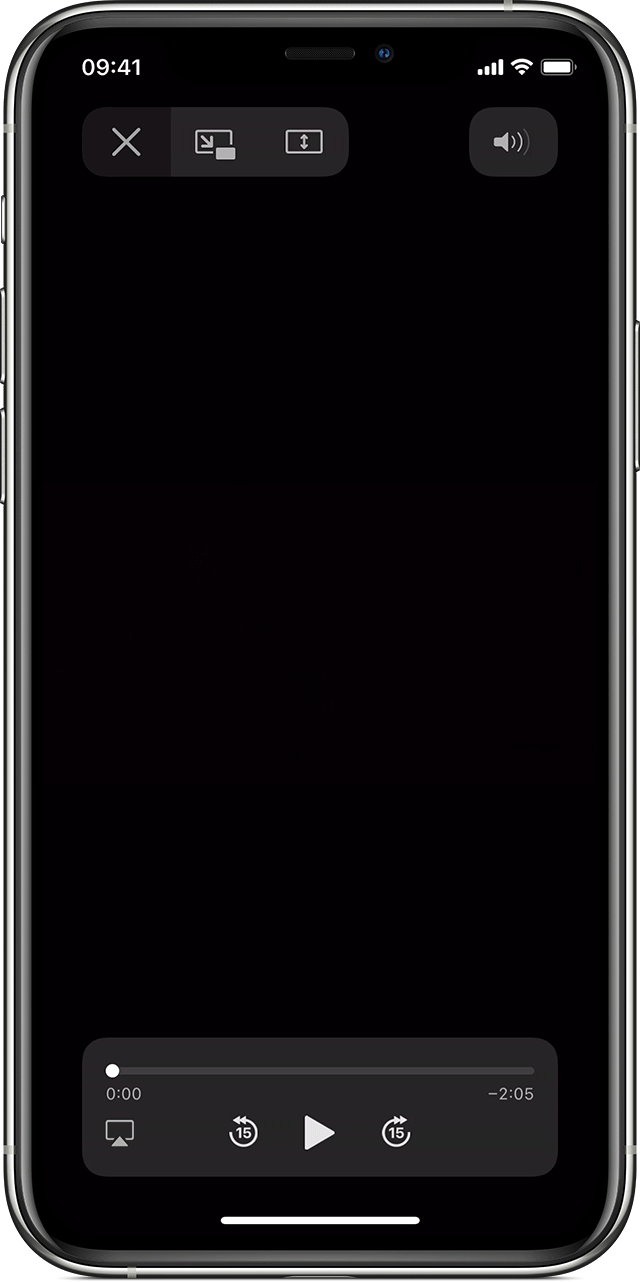
iPhone-Bildschirm auf Fernseher spiegeln mit „Apple TV“
- Die Set-Top-Box von Apple wird per HDMI mit eurem TV verbunden. Die Geräte müssen sich wie das iPhone im gleichen WLAN befinden.
- Öffnet auf dem iPhone das Kontrollzentrum.
- Tippt auf „Bildschirmsynchronisierung“.
- Wählt in der Liste euren „Apple TV“ aus.
- Falls der Fernseher einen AirPlay-Code anzeigt, gebt diesen auf dem iPhone ein.
- Um die Verbindung zu beenden, öffnet ihr auf dem iPhone erneut die Bildschirmsynchronisierung und tippt auf „Synchronisierung stoppen“.
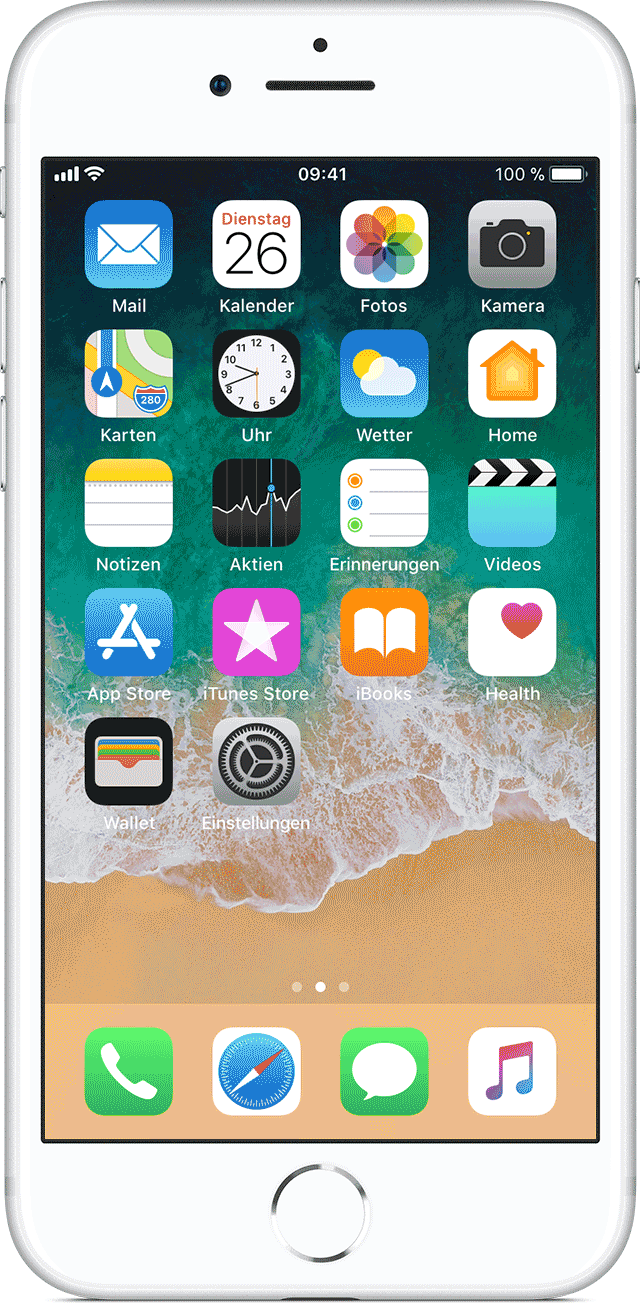
Die besten Tipps zum „Apple TV“:
iPhone-Bildschirm auf „Amazon Fire TV“ streamen
- Bei „Amazon Fire TV“ benötigt ihr für die Verbindung auf dem TV unter Umständen noch die App AirReceiver.
- Öffnet auf dem iPhone das Kontrollzentrum.
- Links mittig tippt ihr auf den Button „Bildschirm-syncr“., um die Bildschirm-Synchronisation zu starten.
- In der Liste tippt ihr auf den Eintrag „Fire TV“.
- Ein Häkchen erscheint rechts neben dem Eintrag, wenn alles geklappt hat.
- Nun seht ihr euren iPhone-Bildschirminhalt auch am Fernseher.
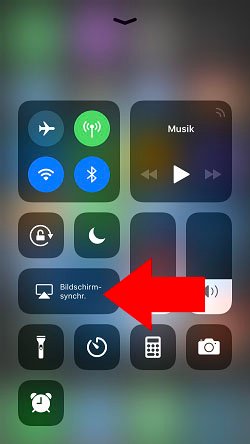
iPhone per App mit Fernseher verbinden
Die App iMediashare kann eure Bilder und Videos auf dem Fernsehen wiedergeben:
Unterstützte Geräte sind offiziell:
- Fernseher mit Internet: Samsung, Sony, Panasonic, LG, Sharp & Philips
- Andere: Xbox One, Xbox 360, Apple TV, DISH Hopper, Chromecast
Laut Nutzerberichten funktioniert es auch mit der PS4. Auch wenn euer Gerät hier nicht genannt wird, kann es also dennoch funktionieren. Einfach ausprobieren.



