Wer auf bestimmte Windows-Programme angewiesen ist, kann diese auch unter Linux installieren. Dazu installiert man die Laufzeitumgebung Wine. Wir zeigen in diesem Linux-Tipp, wie das geht und wie ihr das Programm benutzerfreundlich nutzt.
Linux: Wine installieren, aber bitte mit PlayOnLinux
Die Laufzeitumgebung Wine schafft in Linux die Voraussetzungen, um auch dort Windows-Programme, genauer EXE-Dateien, ausführen und installieren zu können.
- Wine ist kein Emulator (Wine = Wine is not an Emulator), sondern setzt sich als „Kompatibilitätsschicht“ zwischen Linux und den Windows-Programmen.
- Das bedeutet, dass man so gut wie keine Leistungsverluste hat, wenn man Windows-Software unter Linux startet.
- Nutzer, die nur Wine installieren, können damit oft nicht viel anfangen, da eine intuitive grafische Benutzeroberfläche fehlt (GUI).
- PlayOnLinux bietet eine sehr benutzerfreundliche GUI für Wine.
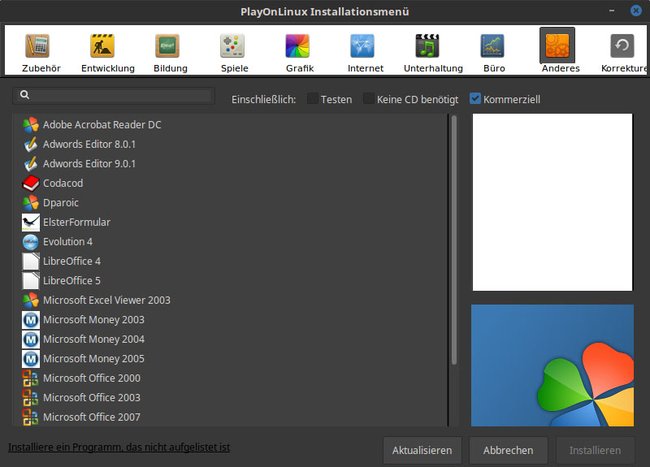
Welche Programme und Spiele mit Wine alle unter Linux laufen, findet ihr dieser Datenbank. Per Terminal von Debian-basierten Distributionen könnt ihr Wine und PlayOnLinux wie folgt per Linux-Befehl installieren:
sudo add-apt-repository ppa:ubuntu-wine/ppasudo apt-get updatesudo apt-get install playonlinux
Ansonsten findet ihr beide Programme in Linux auch im zugehörigen Software-Center (Bsp.: Anwendungsverwaltung in Linux Mint).
Linux: So installiert ihr Windows-Programme mit Wine / PlayOnLinux
Automatische Installation mit bewährtem Skript
- Öffnet das Startmenü in Linux, tippt PlayOnLinux ein und startet das gleichnamige Programm.
- Klickt oben auf den Button Installieren.
![Klickt auf „Installieren“. (Bildquelle) Klickt auf „Installieren“. (Bildquelle)]()
- Nun könnt ihr oben bestimmte Kategorien auswählen und sehen, für welche Programme es automatisierte Installationsskripte gibt.
- Wollt ihr beispielsweise Photoshop CS6 in Linux installieren, klickt ihr auf „Grafik“ > „Adobe Photoshop CS6“ und auf „Installieren“.
Ihr benötigt wie gewohnt zusätzlich noch das entsprechende Installationsmedium wie eine Installations-CD, ISO- oder Setup-Datei (Setup.exe), die während der Installation angegeben wird. Ausnahmen sind Open-Source-Programme, welche PlayOnLinux automatisch aus dem Internet herunterladen kann. Die Standard-Installationspfade solltet ihr während des Setups nicht ändern.
Manuelle Installation für Fortgeschrittene
Wenn euer Programm nicht gelistet ist, könnt ihr versuchen es manuell mit PlayOnLinux zu installieren. Das ist allerdings nichts für Anfänger und ihr solltet nach einer zugehörigen Anleitung im Internet suchen:
- Öffnet PlayOnLinux und klickt auf den Button „Installieren“.
- Klickt unten links auf den Schriftzug „Installiere ein Programm, das nicht aufgelistet ist“.
![Wählt die erste Option aus. (Bildquelle) Wählt die erste Option aus. (Bildquelle)]()
- Bestätigt die Hinweise und wählt den Eintrag „Installiere ein Programm in einem neuen virtuellen Laufwerk“ aus.
- Gebt danach eine Bezeichnung für das Programm ein.
- Nun könnt ihr bestimmen, ob ihr eine andere Wine-Version nutzen wollt, ob ihr Wine konfiguriert und einige Bibliotheken installieren wollt.
- Danach müsst ihr die Installationsdatei angeben und den Anweisungen folgen.
- Ob das Programm nach der Installation auch funktioniert, ist nicht gewährleistet. Da hilft nur Versuchen.
PlayOnLinux: Wo landen die installierten Programme?
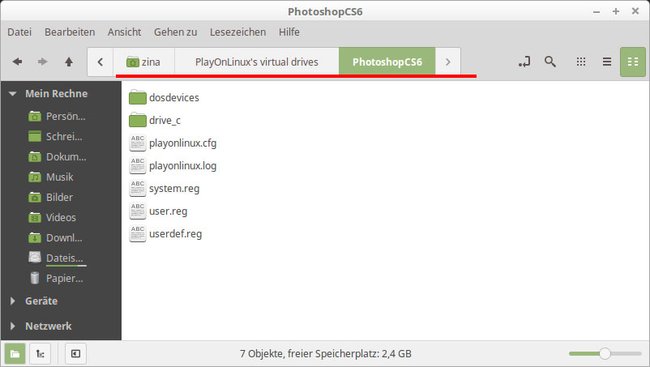
- In Home-Verzeichnis des Nutzers erstellt PlayOnLinux die Verknüpfung PlayOnLinux's virtual drives.
- Das Ziel der Verknüpfung ist der Ordner: /home/BENUTZER/.PlayOnLinux/wineprefix/ bzw. ~/.PlayOnLinux/wineprefix
- Dort findet ihr dann innerhalb der jeweiligen Software-Ordner die zugehörigen Windows-Ordnerstrukturen.
- Am Beispiel von Photoshop CS6 ist das: ~/.PlayOnLinux/wineprefix/PhotoshopCS6/drive_c


