Unter Linux müsst ihr Datenträger wie Festplattenpartitionen in das Linux-Dateisystem einbinden, was auch „einhängen“ oder „mounten“ heißt. Wir zeigen, welche Arten es gibt und wie das mit dem Linux-Befehl „mount“geht.
Linux: Warum mounten / einhängen?
- Linux benutzt keine Laufwerksbuchstaben, um Datenträger anzuzeigen.
- Stattdessen werden Datenträger (CD-ROM, USB-Stick, Festplatten, Partitionen) direkt in das Linux-Dateisystem eingebunden, also in die vorhandene Ordnerstruktur des Betriebssystems.
- Erst wenn Datenträger eingehängt sind (Befehl: mount), kann Linux darauf zugreifen.
- Wenn man Datenträger oder Partitionen nicht dauerhaft benötigt, kann man sie wieder aushängen (Befehl: umount).
Linux bindet Datenträger oft bei Bedarf ein (dynamisches Mounten). Wer Partitionen dauerhaft benötigt, kann sie aber statisch mounten, sodass sie ab Systemstart in einem bestimmten Verzeichnis zugreifbar sind.
Das sind in der Regel die Verzeichnisse:
- /media für dynamisches Mounten
- /mnt für statisches Mounten (mithilfe der Datei /etc/fstab)
Übrigens: exFAT-Datenträger hängt man unter Umständen anders ein.
Linux: Dynamisches Mounten
- Insbesondere Wechseldatenträger wie USB-Sticks werden automatisch im Ordner /media/BENUTZERNAME eingehängt und Anwender können per Dateimanager darauf zugreifen.
- Wenn man auf eine nicht gemountete Partition klickt, wird sie ebenfalls automatisch im Ordner /media/Benutzername eingehängt.
Erkenntlich wird das an dem Eject-Symbol, das dann im Dateimanager neben dem Wechseldatenträger erscheint.
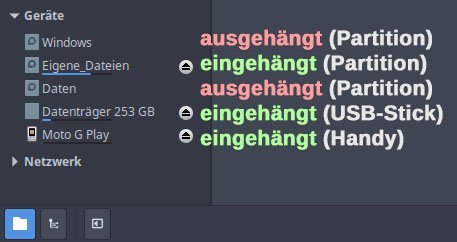
Linux: Statisches Mounten von Festplatten
In der Datei /etc/fstab werden die Dateisysteme bzw. Festplattenpartitionen eingetragen, die beim Systemstart von Linux automatisch und dauerhaft gemountet werden.
Ihr könnt die Datei fstab mit folgendem Befehl mit Root-Rechten bearbeiten:
sudo nano /etc/fstab
Als Beispiel ist hier eine FSTAB-Datei zu sehen. In der Regel sieht sie aber nicht so „aufgeräumt“ aus:
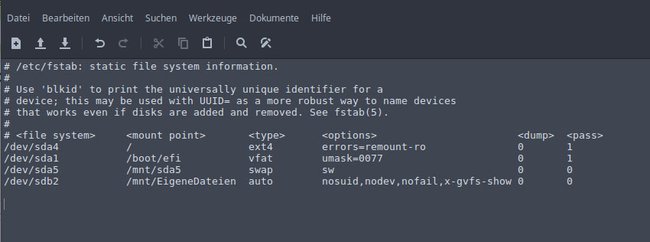
Erklärung:
- In sda4 ist das Linux-Dateisystem gespeichert.
- sda1 ist die EFI-Partition für UEFI-Systeme.
- sdb5 ist der SWAP-Speicher. Hat normalerweise den Einhängepunkt „none“.
- sdb2 ist eine Partition der zweiten Festplatte für eigene Dateien.
Jedes Dateisystem / jede Partition, das / die gemountet werden soll, wird durch eine Zeile mit 6 Spalten dargestellt:
Spalte | Bedeutung |
<file system> | Bezeichnung des eingehängten Dateisystems (/dev/sda1 oder /dev/disk/by-uuid/d97305bb-f145-4b9e). |
<mount point> | Einhängepunkt des Dateisystems (/ für Linux-Dateisystem, none für SWAP.) |
<type> | Art des Dateisystems gemäß Mount-Paramter -t (siehe Tabelle unten). |
<option> | Enthält weitere Optionen gemäß Mount-Paramter -o (siehe Tabelle unten). |
<dump> | Bestimmt, ob die Partition gesichert wird (0 = keine Sicherung) mit Backup-Tool dump. |
<pass> | Bestimmt, in welcher Reihenfolge die Partition beim Systemstart geprüft wird. Für Root / steht meistens eine 1, alle anderen Partitionen haben eine 2 (danach prüfen) oder 0 (keine Prüfung). |
Fügt nun eine Zeile ein, um ein weiteres Dateisystem zu statisch zu mounten. Mit dem Befehl blkid könnt ihr euch Informationen zu euren Festplatten und Partitionen anzeigen lassen, die ihr benötigt, um die Zeile zu schreiben.
Tipp: Unter Linux Mint lässt sich das auch einfach mit dem vorinstallierten Programm Laufwerke erledigen, das eine grafische Benutzeroberfläche hat.
Manuelles Einhängen mit mount-Befehl
Wer möchte, kann Datenträger auch manuell mounten:
- Befehl:
mount {Datenträger} {Zielverzeichnis} - Beispiel:
mount /dev/sdb1 /mnt/Daten - Erklärung: Der Befehl mountet die erste Partition der zweiten Festplatte (sdb1) im Verzeichnis /mnt/Daten. In der Regel müsst ihr hier noch
sudovoranstellen, wenn ihr mit dem Systemverzeichnis /mnt arbeitet. Wenn ihr einen gewöhnlichen Benutzerordner wie /media für das Mounten nutzt, ist das nicht nötig.
Unter Umständen müsst ihr vorher den Mount-Ordner noch mit dem Befehl mkdir erstellen, etwa sudo mkdir /mnt/Daten.
Hinweis: Auf diese Weise gemountete Partition sind nach dem nächsten Neustart in der Regel wieder ausgehängt. Für dauerhaftes Einhängen müsst ihr statisch Mounten, wie weiter oben beschrieben.
Folgende Parameter könnt ihr dem Befehl bei Bedarf übergeben:
Parameter | Aktion |
-a | Alle Dateisysteme /Partitionen einhängen, die in der Datei /etc/fstab ohne die Option noauto eingetragen sind (erfolgt beim Systemstart). |
-B | Remountet Verzeichnisse, sodass sie an beiden Orten verfügbar sind. |
-M | Remountet Verzeichnisse, sodass sie nur am neuen Ort verfügbar sind. |
-t Typ | Definiert den Typ des einzuhängenden Dateisystems. |
-f | Simuliert das Mounten ohne den Befehl wirklich auszuführen. |
-o Option | Übergibt weitere Optionen an den mount-Befehl, um das Verhalten des eingehängten Dateisystems zu bestimmen. |
Beispiel: mount -a
Aushängen mit umount-Befehl
Wenn man etwa eine bestimmte Partition wieder aushängen möchte, geht das mit:
- Befehl:
umount {Mount-Verzeichnis}
Beispiel:
- Wir haben mit dem Befehl
mount /dev/sdb1 /mnt/Datendie erste Partition der zweiten Festplatte (sdb1) im Verzeichnis /mnt/Daten gemountet. - Nun hängen wir die Partition wieder aus mit einem der beiden Befehle:
umount /mnt/Datenumount /dev/sdb1
Erklärung: Der Befehl hängt die Partition aus, die vorher im Verzeichnis /mnt/Daten gemountet war. Da wir in unserem Beispiel mit dem Systemverzeichnis /mnt arbeiten, müsst ihr auch hier sudo voranstellen.

