Ja, man kann Photoshop auch sehr gut unter Linux nutzen. Wir zeigen, wie das geht und wie die Installation abläuft.
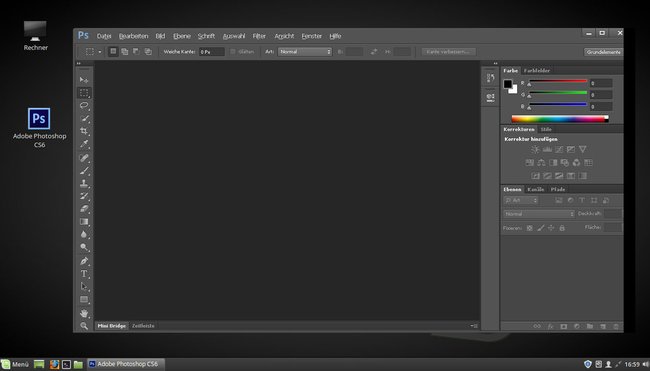
In unserem Beispiel installieren wir Photoshop CS6 in Linux Mint 18.3. Dazu nutzen wir die WINE-Benutzeroberfläche namens „Play on Linux“. Als Wine-Version wird 1.7.46-staging genutzt.
Photoshop in Linux installieren
Unsere Bilderstrecke zeigt Schritt für Schritt, wie ihr Photoshop in Linux installiert:
Photoshop in Linux starten
- Ihr seht im Hauptfenster von PlayOnLinux nun den Eintrag Adobe Photoshop CS6.
- Außerdem wurde ein Starter (Programm-Verknüpfung) auf dem Desktop abgelegt.
![Die Desktop-Verknüpfung wurde erstellt Die Desktop-Verknüpfung wurde erstellt]()
- Ihr könnt das Fenster PlayOnLinux also schließen und Photoshop zukünftig über die Desktop-Verknüpfung öffnen.
- Wenn ihr die Testversion installiert habt, läuft diese nach 30 Tagen ab. Bestätigt mit Test beginnen.
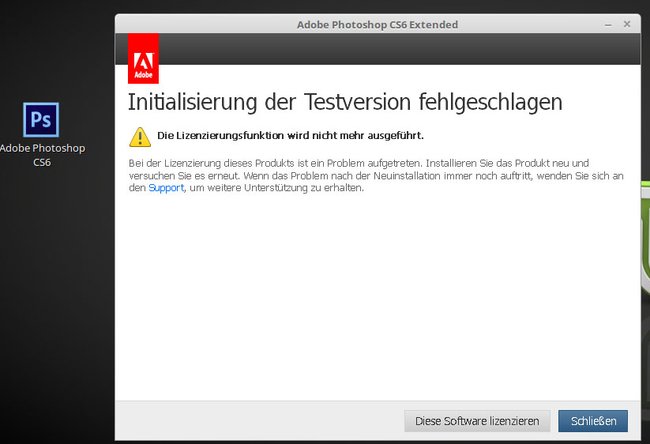
Wenn ihr die Fehlermeldung erhaltet, dass die Initialisierung der Testversion fehlgeschlagen ist, klickt ihr auf Schließen. Startet Photoshop danach erneut. Danach lässt sich die Testperiode wie üblich fortsetzen.
Photoshop-Einstellungen aus Windows übernehmen
Ihr könnt eure Photoshop-Einstellungen aus Windows in Linux übertragen.
In Windows speichert Photoshop CS6 die Einstellungen in:
C:\Windows\Benutzer\BENUTZERNAME\AppData\Roaming\Adobe\Adobe Photoshop CS6\Adobe Photoshop CS6 Settings
Ersetzt BENUTZERNAME durch euren Windows-Benutzernamen.
Der Ordner, wo Photoshop CS6 unter Linux die Einstellungen speichert, lautet:
/home/BENUTZER/.PlayOnLinux/wineprefix/PhotoshopCS6/drive_c/users/BENUTZER/Application Data/Adobe/Adobe Photoshop CS6/Adobe Photoshop CS6 Settings
„BENUTZER“ im Pfad ersetzt ihr zweimal durch euren Linux-Benutzernamen. Dann müsst ihr den Inhalt des ersten Ordners in den zweiten kopieren.
Linux: Alt-Taste blockiert Photoshop-Tastenkombinationen
Standardmäßig wird die Alt-Taste in Linux dazu genutzt, um ein Fenster mit der Maus zu „greifen“ und zu verschieben. Wenn man nun aber Photoshop in Linux mit Tastenkombinationen nutzen möchte, stört das Verschieben die Tastenkombinationen.
So deaktiviert ihr die Verschieben-Funktion der Alt-Taste unter Linux Mint:
- Öffnet das Startmenü und tippt Fenster ein.
- Öffnet das gleichnamige Programm.
- Im Reiter Verhalten stellt ihr den Schalter bei Sondertaste zum Verschieben und Vergrößern von Fenstern auf Deaktiviert.
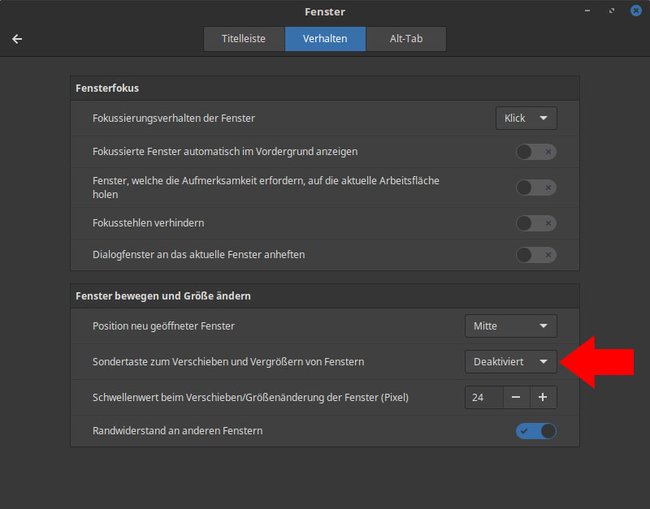
Was ihr noch beachten solltet
Für professionelle Anwender kann es zu Kompatibilitätsproblemen und Grafikfehlern kommen, wenn ihr in Photoshop den Grafikprozessor zur Bildberechnung aktiviert oder andere Schriftarten oder Erweiterungen installieren wollt. Hier hilft Ausprobieren.
Das Ordnerverzeichnis, in dem PlayOnLinux die Ordnerstrukturen von Windows simuliert, lautet:
/home/BENUTZER/PlayOnLinux's virtual drives/PhotoshopCS6/drive_c
Dort findet ihr alle Unterverzeichnisse, die ihr so auch in Windows finden würdet. Dies ist besonders dann hilfreich, wenn andere Windows-Schriftarten „nachinstalliert“ werden sollen etc.

