Für Linux gibt es sehr viele Distributionen. Wir zeigen euch am Beispiel von Linux Mint unsere besten Tipps und Tricks zum Betriebssystem.
Unsere Tipps orientieren sich am Debian-basierten Linux Mint (Cinnamon-Umgebung), funktionieren vom Prinzip aber auch in anderen Linux-Distributionen.
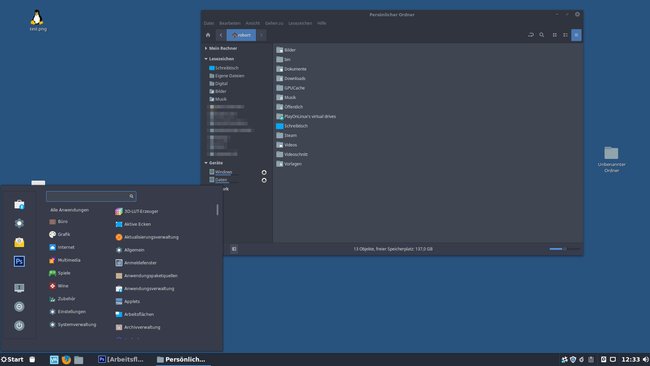
Linux-Tipp 1: Hintergrundbild, Theme und Symbole anpassen
Linux-Betriebssysteme wie Linux Mint, Ubuntu und Manjaro lassen sich optisch anpassen, damit man sich wie Zuhause fühlt:
- In Linux Mint klickt ihr beispielsweise mit der rechten Maustaste auf den Desktop und wählt Hintergrund des Schreibtisches ändern aus.
- Dort könnt ihr vorgegebene oder eigene Hintergrundbilder verwenden.
![Hier wählt ihr ein anderes Hintergrundbild aus Hier wählt ihr ein anderes Hintergrundbild aus]()
- Alternativ klickt ihr mit der rechten Maustaste auf eine Bilddatei und wählt Als Hintergrund festlegen... aus.
- Öffnet erneut das Startmenü und öffnet Themen.
- Hier könnt ihr verschiedene helle oder dunkle Betriebssystem-Themes auswählen und auch das Aussehen der Symbole und Icons ändern. Bei Bedarf lassen sich weitere Themes und Icon-Packs hinzufügen. Zu unseren Favoriten zählt das Paper-Icon-Set und das Arc-Dark-Theme.
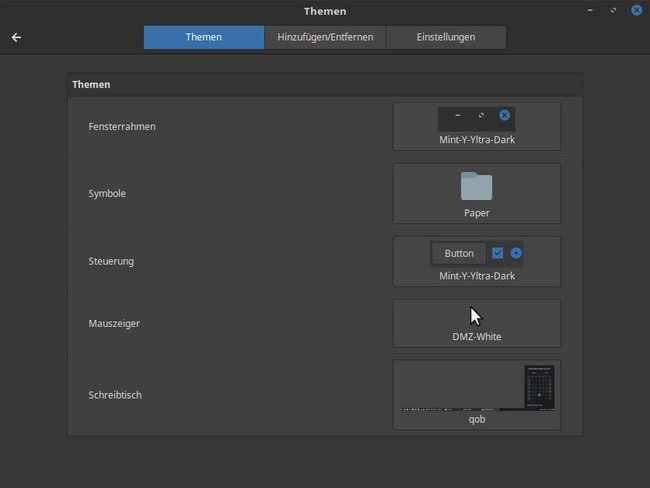
Paper-Icon-Set installieren
Ein sehr ansprechendes Symbol-Paket ist das Paper-Icon-Set. Ihr könnt es wie folgt installieren:
- Öffnet das Terminal, indem ihr die Tastenkombination Strg + Alt + T drückt.
- Gebt nacheinander folgende Befehle ein.
sudo add-apt-repository ppa:snwh/pulpsudo apt-get updatesudo apt-get install paper-icon-theme
Nach dem ersten Befehl müsst ihr euer Passwort als Bestätigung eingeben. Danach öffnet ihr wie oben beschrieben die Themen in Linux Mint und könnt das Paper-Icon-Set neben Symbole auswählen.
Arc-Dark-Theme installieren
Das Theme besteht aus drei Varianten: Arc, Arc-Darker und Arc-Dark. Die ersten drei Befehle entfernen alte Versionen des Themes:
sudo rm -rf /usr/share/themes/{Arc,Arc-Darker,Arc-Dark}rm -rf ~/.local/share/themes/{Arc,Arc-Darker,Arc-Dark}rm -rf ~/.themes/{Arc,Arc-Darker,Arc-Dark}
So installiert ihr das Theme:
sudo apt-get install autoconf automake pkg-config libgtk-3-devsudo apt install gitgit clone https://github.com/horst3180/arc-theme --depth 1 && cd arc-theme./autogen.sh --prefix=/usrsudo make install
Ansonsten könnt ihr Linux auch in den Einstellungen so konfigurieren, wie es auf eure Arbeitsweise passt.
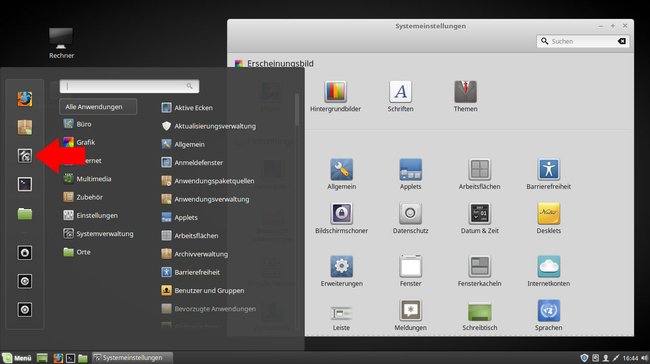
Übrigens könnt ihr in Linux auch ganz einfach eigene Screenshots erstellen, um anderen euren Desktop oder bestimmte Einstellungen zu zeigen.
Linux-Tipp 2: Wie installiere und deinstalliere ich Software?
Hier haben wir dazu die Anleitung geschrieben. Unser Video zeigt das Ganze nochmal ausführlich:
Hier findet ihr übrigens unsere 18 Software-Empfehlungen für Linux:
Hört ihr gern Musik? Dann solltet ihr euch den Player Clementine über die Anwendungsverwaltung installieren. Außerdem könnt ihr auch Spotify auf Linux nutzen.
Linux-Tipp 3: Wo ist der Arbeitsplatz und die Festplatten?
Wenn man Windows gewohnt ist, fragt man sich in Linux schnell, wo der Arbeitsplatz ist, der die Festplatten und Partitionen anzeigt.
Linux hat aber keinen Arbeitsplatz:
- Wenn ihr den Dateimanager öffnet seht ihr unter Geräte die vorhandenen sichtbaren Partitionen.
- Das Dateisystem entspricht dabei dem Laufwerk C unter Windows.
So lasst ihr in Linux die Festplatten anzeigen, um zu schauen, wie viel Speicherplatz die Linux-Partition noch hat:
Unter folgendem Link seht ihr, wie ihr Festplatten in Linux formatiert.
Linux-Tipp 4: Internet, E-Mails und Schreibprogramm
Die wichtigsten Programme am PC sind der Browser, das E-Mail- und ein Schreibprogramm. In Linux findet ihr oft vorinstalliert:
Programm | Aufgabe | Im Startmenü zu finden |
Zum Surfen im Internet. | unter „Internet“ | |
Zum Abrufen und Schreiben von E-Mails. | unter „Internet“ | |
Zum Erstellen von Word-, Excel- und PowerPoint-Dokumenten. | unter „Büro“ | |
Zum Erstellen und Bearbeiten von Grafiken und Bildern. | unter „Grafik“ |
Wer andere Programme sucht oder neue Software installieren will, erledigt das über die Anwendungsverwaltung beziehungsweise das Software-Center.
Linux-Tipp 5: Drittanbieter-Treiber für Grafikkarte und Prozessor installieren
Zusätzliche Treiber-Installationen sind eher selten nötig. Falls ihr aber eine Nvidia- oder ATI-Grafikkarte habt, ist es empfehlenswert, die proprietären Drittanbieter-Treiber zu installieren, damit ihr mehr Leistung aus der Karte herausholt.
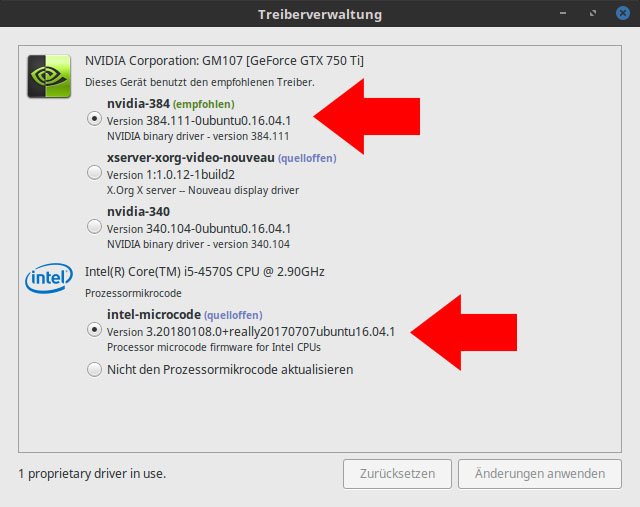
Für Prozessoren wie von Intel gilt: Wenn eine neue Microcode-Firmware verfügbar ist, könnt ihr sie aktivieren, damit Fehler des Prozessors behoben werden:
- Öffnet das Startmenü, tippt Treiberverwaltung ein, und öffnet das Programm.
- Wartet, bis der Zwischenspeicher aktualisiert wird.
- Wählt nun die aktuellen und empfohlenen Treiber- und Firmare-Versionen aus.
- Bestätigt mit dem Button Änderungen anwenden.
Sicherheitshalber könnt ihr vorher ein Backup machen mit dem vorinstallierten Programm „Timeshift“.
Linux-Tipp 6: Wie installiere ich Updates?
Um Programm- und Betriebssystem-Updates zu installieren, geht ihr in Linux Mint so vor:
- Öffnet das Startmenü, tippt Aktualisierungsverwaltung ein und öffnet das Programm.
- Nun werdet ihr in der Regel gefragt, ob ihr zu einem lokalen Spiegelserver wechseln wollt. Bestätigt das, damit ihr Software-Updates schneller herunterladen könnt. Ihr gelangt zum richtigen Fenster alternativ über das Menü Bearbeiten > Anwendungspaketquellen.
![Hier stellt ihr lokale Server ein Hier stellt ihr lokale Server ein]()
- Im Menüpunkt Offizielle Paketquellen klickt ihr unter Spiegelserver auf den Eintrag neben Haupt. Wartet jeweils einen Moment bis der schnellste Server oben angezeigt wird. Wählt diesen dann aus.
- Wiederholt den Schritt für den Eintrag neben Basis. Schließt danach das Fenster der Anwendungspaketquellen.
- Im Hauptfenster klickt ihr auf Bearbeiten > Aktualisierungsrichtlinie.
![Hier wählt ihr aus, welche Software und System-Updates standardmäßig zur Installation ausgewählt werden Hier wählt ihr aus, welche Software und System-Updates standardmäßig zur Installation ausgewählt werden]()
- Wenn ihr neu in Linux seid, wählt die erste aus. Dadurch bleibt das System grundlegend stabil. Erfahrene Nutzer können die dritte wählen. Die Zweite liegt dazwischen. Klickt danach auf Bestätigen.
- Zurück im Hauptfenster klickt ihr oben auf den Button Auffrischen.
- Je nach gewählter Richtlinie sind nun Programme und Systemfunktionen zur Aktualisierung ausgewählt.
- Klickt danach auf Aktualisierungen installieren.
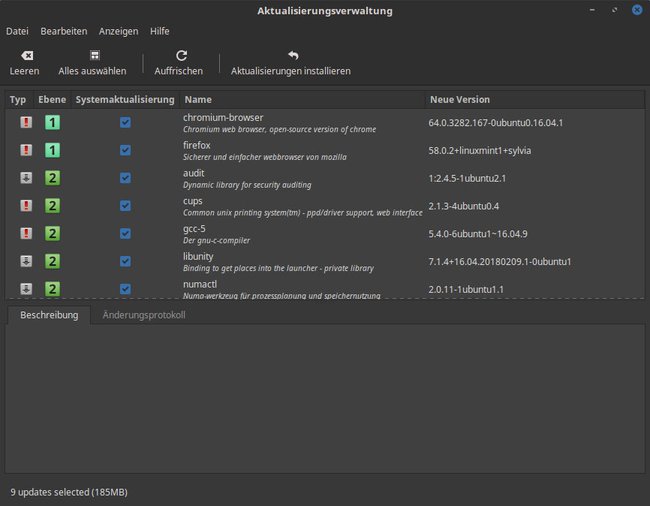
Hinweis: Anders als in Windows könnt ihr in Linux Mint Updates installieren, ihr müsst es aber nicht.
Linux-Tipp 7: Wo ist der Taskmanager?
Einen Taskmanager wie in Windows gibt es in Manjaro Linux, aber in einfacher Form auch in Ubuntu und Linux Mint. Falls ein Programm mal eingefroren oder abgestürzt ist, könnt ihr darüber den zugehörigen Prozess anzeigen, beenden und killen. Im Video zeigen wir wie das so und auch per Terminal geht:
Fortgeschrittene Tech-Tipps zu Linux:
Linux-Tipp 8: Linux automatisch ausschalten
Ihr könnt Linux nach Ablauf einer bestimmten Zeitspanne automatisch herunterfahren lassen. Dazu nutzt ihr bestimmte Terminal-Befehle oder installiert das Programm Qshutdown. In dieser Anleitung zeigen wir, wie das geht.
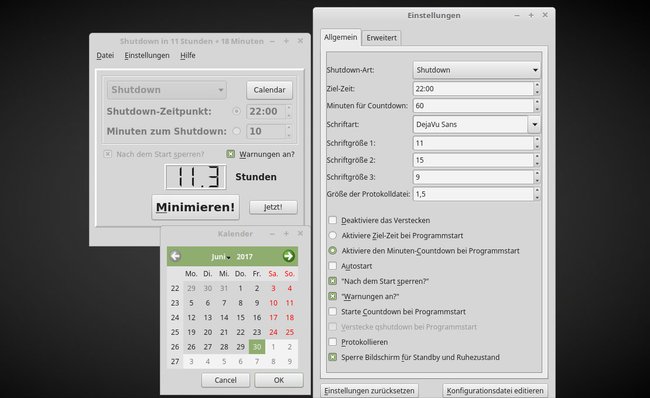
Linux-Tipp 9: Andere Linux-Distributionen ausprobieren
Wenn euch Linux Mint Cinnamon nicht gefällt, könnt ihr auch andere Desktopumgebungen ausprobieren wie Mate oder Xfce. Unsere Bilderstrecke zeigt euch die grundlegenden Unterschiede:
Oder ihr nutzt eine ganz andere Distribution wie Ubuntu, Manjaro Linux oder Debian. Auf Servern ist es gerne mal Debian oder CentOS. Hier seht ihr die Top-Linux-Betriebssysteme für 2018:
Wenn ihr euch für eine Linux-Variante entschieden habt, könnt ihr mit der zugehörigen ISO-Datei einen bootfähigen USB-Stick erstellen, Linux davon booten und bei Bedarf auch installieren. Alternativ installiert ihr Linux erst in einer virtuellen Maschine.
Das waren die grundlegenden und wichtigen Tipps zu Linux (Mint). Wenn ihr eine andere Linux-Distribution nutzt, wie etwa Arch Linux, kann sich die Vorgehensweise deutlich von der hier beschriebenen unterscheiden.





