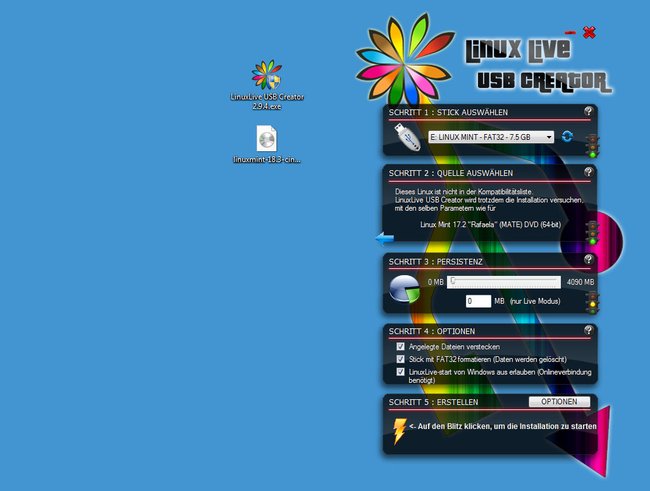Statt einen Linux-USB-Stick zu kaufen, könnt ihr euch auch schnell selbst einen USB-Stick erstellen, von dem sich eure Lieblings-Distribution booten lässt. Wir zeigen mit diesem Linux-Tipp, wie das geht.
Das benötigt ihr
- USB-Stick mit 8 GB Speicherkapazität (Achtung, alle Daten gehen darauf verloren!).
- Installiert das Programm Linux Live USB Creator.
- Die ISO-Datei eurer gewählten Linux-Distribution.
Die ISO-Dateien für die beliebtesten Linux-Betriebssysteme findet ihr hier:
Manjaro | Debian |
Linux-USB-Stick erstellen
Zeitaufwand: ~ 12 Minuten
- Öffnet das Programm Linux Live USB Creator und wählt oben euren USB-Stick aus. Ihr erkennt ihn meistens an der Speicherkapazität.
- Darunter klickt ihr auf die Schaltfläche ISO / IMG / ZIP und gebt eure heruntergeladene ISO-Datei eurer Linux-Distribution an.
![Der Linux-USB-Stick ist bereit, erstellt zu werden Der Linux-USB-Stick ist bereit, erstellt zu werden]()
- Eine Persistenz (Dauerhaftigkeit) müsst ihr nur angeben, wenn ihr den USB-Stick als Live-System benutzen wollt und durchgeführte Änderungen auf dem Stick gespeichert werden sollen. Standardmäßig setzt sich ein Live-System ansonsten wieder auf den ursprünglichen Zustand zurück. Die Größe, die ihr hier angeben könnt, ist abhängig von der Größe eures USB-Sticks. 0 bedeutet keine Persistenz (Standard).
- Unter Optionen setzt ihr überall ein Häkchen. Angelegte Dateien verstecken bedeutet, dass bis auf einen VirtualBox-Ordner alle Dateien des Boot-Sticks für Windows nicht angezeigt werden. Das ist dann hilfreich, wenn ihr den USB-Stick zusätzlich noch für etwas anderes als nur einen Live-Stick benutzen wollt.
- Klickt unten auf das Blitz-Symbol, um den Linux-USB-Stick zu erstellen.
- Bestätigt die Hinweismeldung mit OK. Alle Dateien auf dem USB-Stick werden dabei gelöscht.
Nutzt das Tool Rufus, falls ihr Probleme bei der Erstellung des USB-Sticks habt. Das Programm kann ebenfalls bootfähige USB-Sticks von ISO-Dateien erstellen .
Falls ihr euch noch unschlüssig seid, welche Linux-Distribution ihr nutzen wollt, schaut euch unsere Bilderstrecke an:
Nach der Fertigstellung des USB-Sticks steckt ihr ihn an einen PC und bootet den Rechner davon. Unter Umständen müsst ihr im BIOS des PCs noch die Bootreihenfolge ändern, sodass erst vom USB-Stick gebootet wird, bevor das installierte Betriebssystem von der Festplatte startet.