Wenn das System nicht rund läuft oder gar nicht startet, wenn mehrere Apps auf dem Mac oft abstürzen – gab es da nicht eine Lösung? Ein Tipp zum Festplattendienstprogramm um Zugriffsrechte und dem Überprüfen einer Festplatte.
Ja, da gab es was. Die Betonung liegt auf gab, denn wer in OS X in sein Festplattendienstprogramm sieht, wird den Button „Zugriffsrechte des Volumes überprüfen“ im Reiter „Erste Hilfe“ nicht mehr finden.
Zugriffsrechte in OS X El Capitan
Der Button ist Geschichte: Bis OS X Yosemite war er hier zu finden. Wer das Betriebssytem (oder ein älteres) nutzt, sollte bei häufigen Änderungen alle paar Monate auftretende Fehler beseitigen. In OS X El Capitan läuft es so, wie wir es uns wünschen: Wir müssen uns nicht mehr darum kümmern. Die Systemdateiberechtigungen werden automatisch geschützt. Somit ist es laut Apple nicht mehr notwendig, sie mit dem Festplattendienstprogramm zu reparieren. Konsequenter Weise ist der Button nicht mehr vorhanden.
„Erste Hilfe“ im Festplattendienstprogramm von OS X
Ein Analysetool finden wir in El Capitan dennoch: die erste Hilfe. Sie überprüft die Festplatte auf Fehler – auch diese Fehler können übrigens eine Ursache für App-Abstürze sein (meistens trägt allerdings die Software-Version die Schuld).
- Rufe das Festplattendienstprogramm auf (zum Beispiel im Programme-Ordner -> Dienstprogramme oder über die Mac-Suche Spotlight)
- Wähle das gewünschte Laufwerk.
- Klicke auf Erste Hilfe und bestätige mit Ausführen.
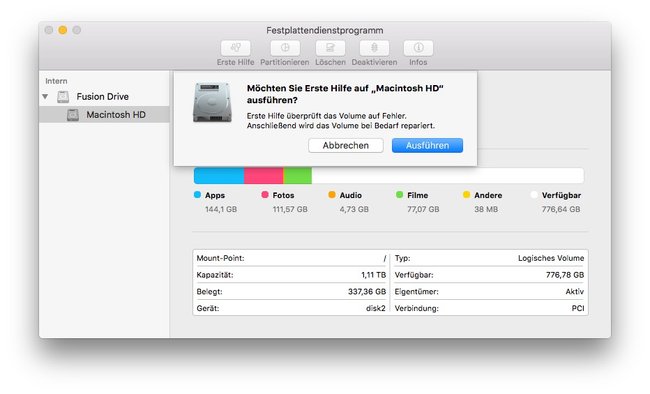
Übrigens: Wenn der Mac gar nicht erst richtig startet, drücke beim Starten des Mac ab dem Startton, bis zur Anzeige des Apple-Logos, die cmd- und R-Taste. Hier kann man ebenfalls das Festplattendienstprogramm wählen, Erste Hilfe aufrufen und zudem das Volume reparieren.
Findet die Erste Hilfe Fehler, und lässt sich das Volume nicht reparieren oder meldet der Prozess einen Fehler, probiere man „Volume reparieren“ erneut. Schlägt auch das fehl, bleibt einem nur, möglichst viele Daten zu retten, die Festplatte zu formatieren und OS X neu zu installieren.
- Backup mit Time Machine
- Günstige SSDs vorgestellt
- OS X El Capitan im Video vorgestellt:

