Ein Flackern am Monitor kann gleichermaßen störend als auch augenschädigend sein. Damit ihr nicht um den Verstand gebracht werden, falls der Bildschirm flackert, findet ihr nachfolgend Lösungen und Hilfen.
Flackert der PC-Bildschirm, kann dies mehrere Ursachen haben. Wir zeigen euch gängige Problemlösungen für ein sauberes und einwandfreies Bild unter Windows. Ein Flackern trübt nicht nur den Spaß bei der Arbeit oder dem Spielen am PC, sondern kann langfristig Kopf- und Augenschmerzen hervorrufen.
Mehrere Monitore verwenden mit DisplayFusion: Video
Bildschirm flackert – Lösungen und Hilfe beim Monitor-Flimmern
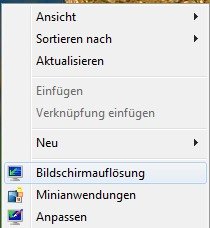
Am häufigsten wird das Problem hervorgerufen, weil das Monitorkabel nicht richtig im Steckplatz der Grafikkarte sitzt.
- Überprüft sowohl den Anschluss an der Grafikkarte am PC als auch hinten am Monitor, falls der Bildschirm flackert.
- Eventuell liegt das Problem direkt am Monitorkabel. Tauscht dieses aus.
- Versucht auch, den Monitor an einem anderen PC oder an einer Konsole anzuschließen. Funktioniert das Gerät dort ohne Störungen, liegt vielleicht ein Defekt an der Grafikkarte im Ausgangs-Rechner oder aber ein falsche Einstellung vor.
- Seid ihr versiert genug, baut eine andere Grafikkarte im Rechner ein und überprüft, ob die Monitorwiedergabe weiterhin gestört ist.
- Oft lässt sich das Problem auch lösen, indem eine richtige Auflösung für den PC eingestellt wird.
- Klickt mit der rechten Maustaste auf eine freie Stelle am Desktop und öffnet dort die Einstellungen für die Bildschirmauflösung. Über den entsprechenden Reiter könnt ihr eine zum Monitor passende Auflösung wählen und so ggf. das Flackern beheben.
- Um generell Anzeigeprobleme zu vermeiden, sollte man stets sicherstellen, dass sich die Grafikkartentreiber auf dem neuesten Stand befinden. An anderer Stelle zeigen wir euch, wie man Grafikkartentreiber aktualisieren kann.
- Auch Geräte in unmittelbarer Nähe des PCs bzw. des Monitors können ein Flackern verursachen. Dabei kann es sich um alte Handys, aber auch um Boxen, Lampen, ein Radio oder ähnliches handeln. Haltet den Platz rund um den Monitor frei und überprüft, ob das Problem weiterhin vorliegt.

Das kann man beim Bildschirm-Flackern tun
Während moderne LCD-Monitore Software-bedingt nicht flimmern sollten, kann ein Flackern bei alten Röhren- bzw. CRT-Monitoren auch durch eine Windows-Einstellung hervorgerufen werden. Um das Problem zu beheben, geht wie folgt vor:
- Öffnet die Systemsteuerung und steuert dort den Abschnitt „Darstellung und Anpassung“.
- Hier finden sich die Einstellungen für die „Bildschirmauflösung“.
- Über die „Erweiterten Einstellungen“ könnt ihr den „Monitor“ einrichten.
- Sucht hier nach dem Abschnitt „Bildschirmaktualisierungsrate“ und passt diese an. Die richtige Frequenz findet ihr im Handbuch des Monitors oder aber durch Ausprobieren. In der Regel empfiehlt sich eine Frequenz um 60 Hertz.
- Nach dem Klick auf „Übernehmen“ werden die Änderungen binnen 15 Sekunden wirksam.
Bild: Andrey_Popov, ra2studio
